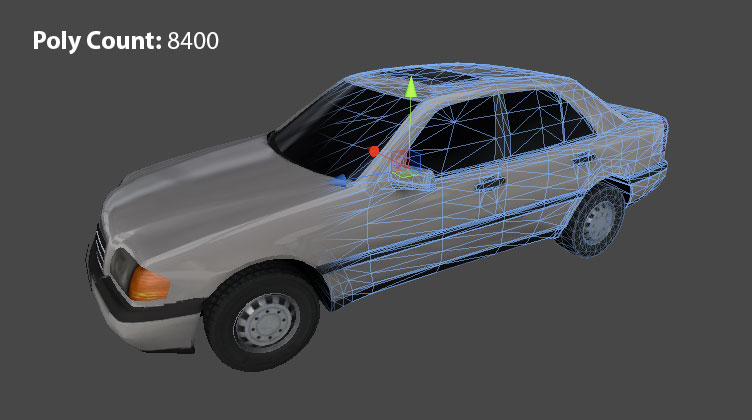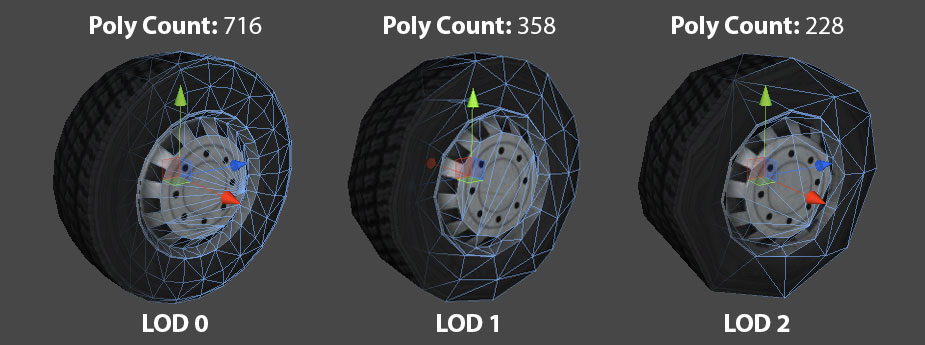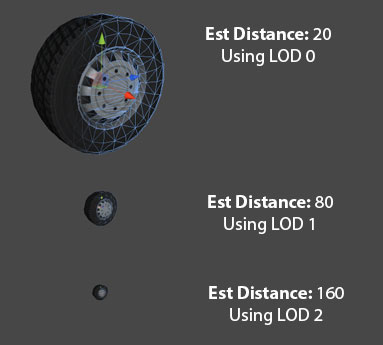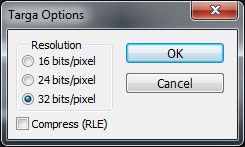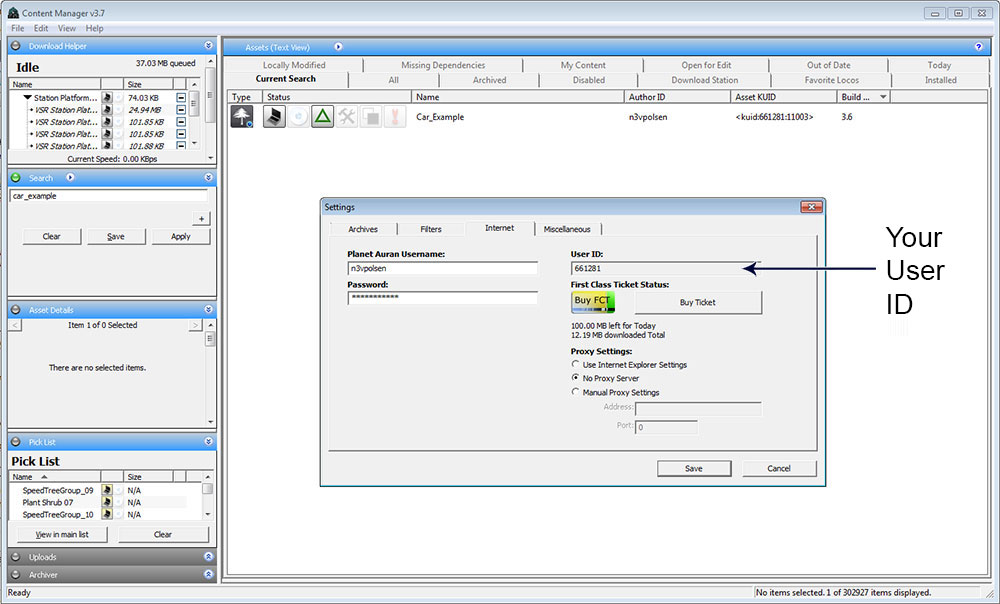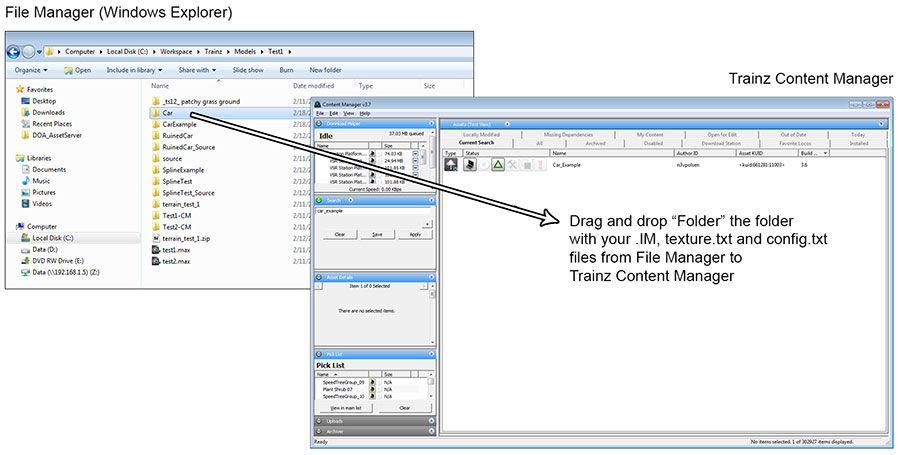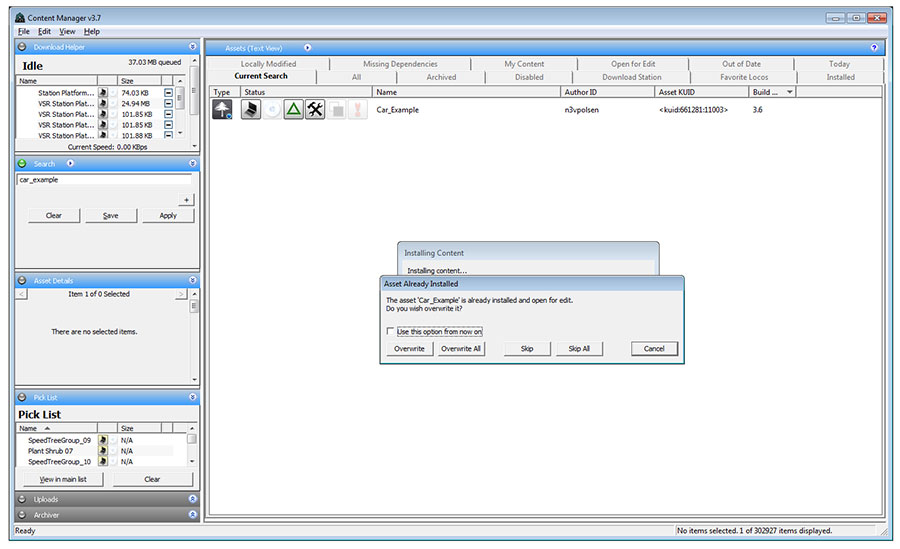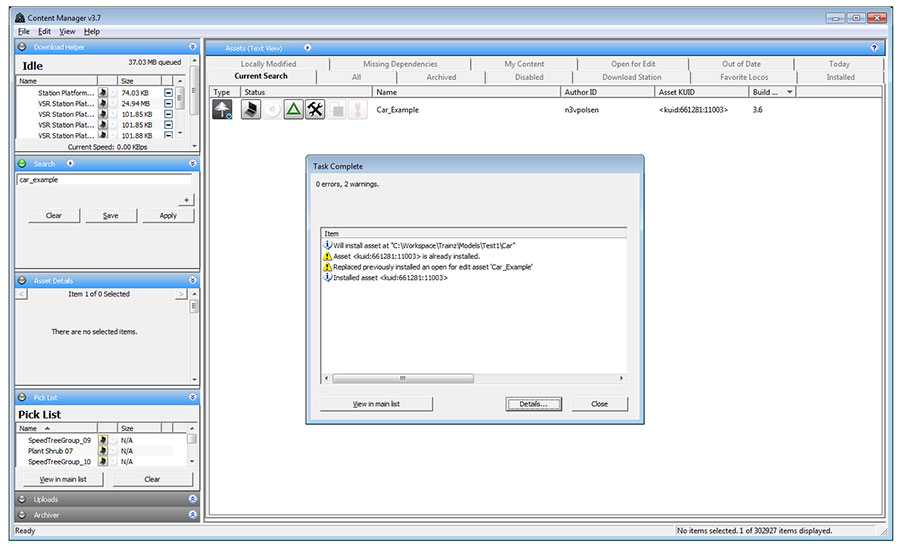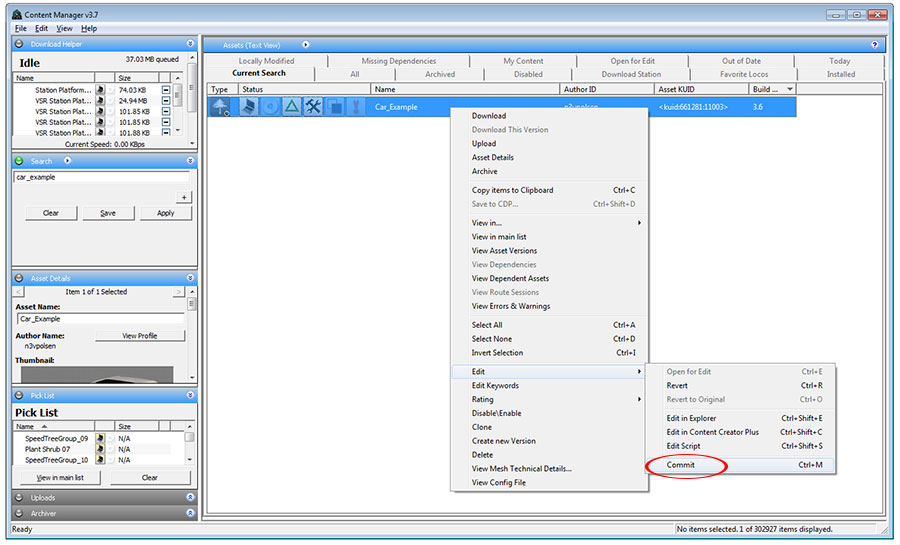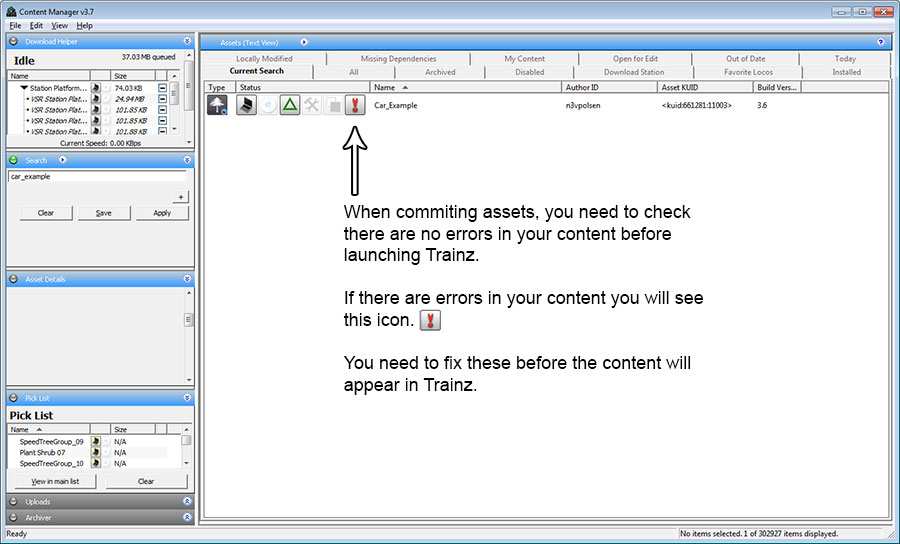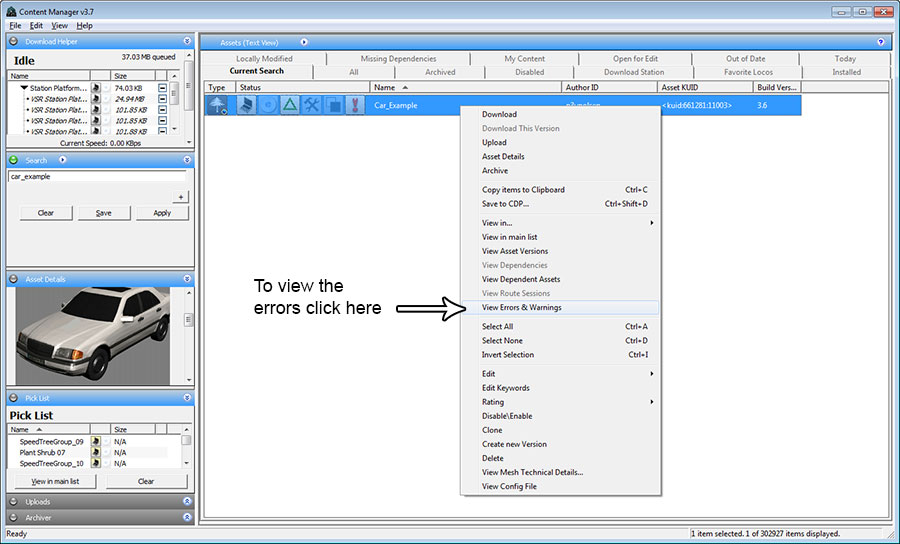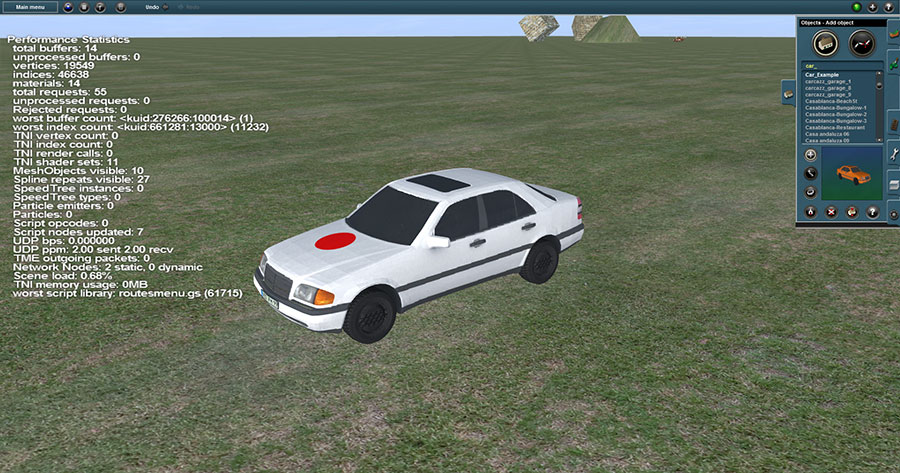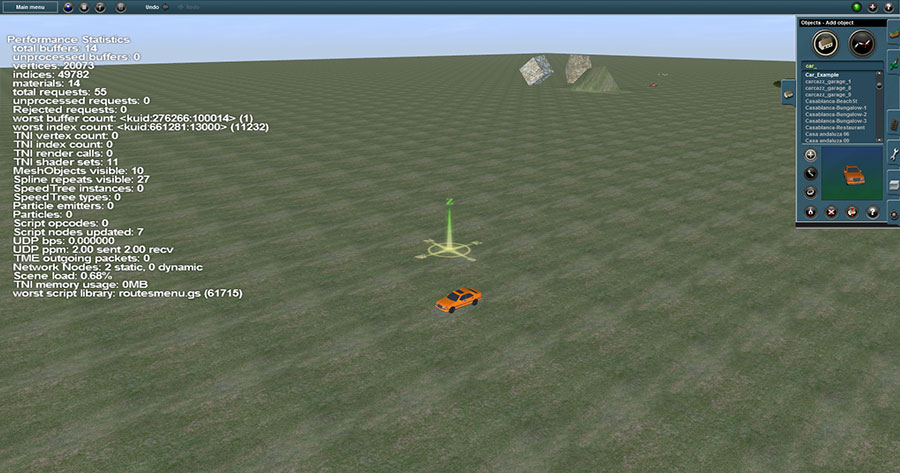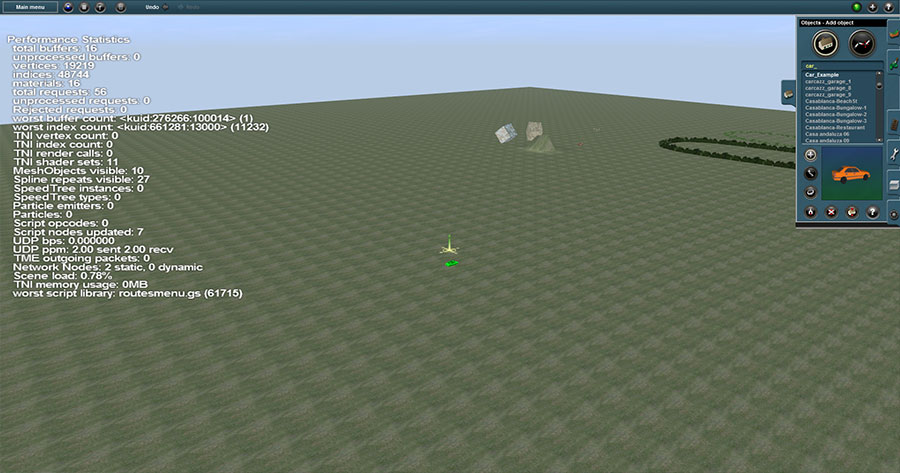HowTo/Make your first Trainz Asset
The "How to make your first Trainz Asset" step by step tutorial will teach you how to:
1. Determine what software you'll need
2. How to setup the model and materials in 3DS Max and export to a Trainz Asset
3. How to create the Trainz Asset and import it into Trainz Content Manager
4. Where to find and use the Trainz Asset in Trainz Simulator 12
Contents |
1. Determine what software you'll need
Before you start you will need:
- A copy of Trainz Simulator 12 (or technically, a copy of Trainz).
- A copy of 3DS Max studio that has a supported Trainz Exporter. We are using 3DS Max 2008 in this example. Information on all exporters can be found here and the download files can be found on the Downloads page.
- * To setup the exporter in 3DS Max you will want to extract the .zip file and then place the correct versions "JetExporter.dle" file into the plugins directory of your installed 3DS Max. For example, it might look like "C:\Program Files (x86)\Autodesk\3ds Max 2008\plugins"
- (OPTIONAL SOFTWARE) nDo2 is a Photoshop plugin that makes creating normal (or bump) maps for your models a breeze.
2. How to setup the model and materials in 3DS Max and export to a Trainz Asset
STEP 1:
Before you start modelling you might want to read Modeling Trains for Trainz as it explains things like setting up the Unit Scale correctly to model in and a few other good pointers.
Model your object at the highest detail required to look good up close. The distance that the highest level of detail model (LOD 0) will be seen in Trainz could be from 0 up to about 40 meters away from the camera.
STEP 2:
Continue making a further 2 lower level detail models (LODs) for the exact same item you are modelling. The 2nd highest detail model (LOD 1) is required to still look decent at 40 up to 80 meters away. You will want to remove about 50% of the original polygons found in the highest detailed model (LOD 0 - above). The 3rd highest detail model (LOD 2) is required to still look decent at 80 up to 160 meters away. You will want to remove about 50% of the original polygons found in the 2nd highest detailed model (LOD 1).
This is an example of the LOD 0 detailed verses LOD 1 and LOD 2 detail.
STEP 3:
Create an extremely low detailed model (LOD 3) to be used in the distance. In this example we are saying this model will be used 160 meters and beyond. Usually the lowest detail model which is used in the distance is a billboard (2 polygon object) or a cube type object (8 - 10 polygons). Whatever you choose, this detail must use as fewer polygons as possible.
STEP 4:
Setting up the materials is pretty easy but you'll need to work out what type of material (look) you want for your object. All the Trainz materials available for you to use in 3DS Max can be found here and you'll also want to read about Exporting with 3D Studio Max" for additional lighting material setup details.
You should setup your image files as .TGA files and save them as 32-bits/pixel without "Compress (RLE)" checked. We are using Photoshop in this example, which is where this below image comes from.
3. How to create the Trainz Asset and import it into Trainz Content Manager
STEP 5:
Once your models have LOD and materials applied, it's time to export from 3DS Max and get them into Trainz!
To export into Trainz format you will want to Click File -> Export, Save as type, drop down and select Trainz format (*.IM, *.KIN)
When you have exported all your different LODs from 3DS Max to a folder (without errors), you then need to start Content Manager in Trainz.
In Content Manager, once you login to Planet Auran you'll find your User ID by going File -> Settings then click on the Internet TAB. You will need this number to create any Trainz assets as it is used in the unique number that each asset requires called a KUID.
STEP 6:
Now you have your User ID it is time to create a config.txt file that Trainz Content Manager will read to create your asset from.
Create a new file in the folder where all your exported .IM and .texture.txt files are. Name it "config.txt".
The "KIND TrainzBaseSpec" and "Content Configuration" pages give an enormous amount of information on everything to do with the config.txt options. Reading the Content Configuration pages can be very overwhelming to start with so below we have created the minimum config.txt file needed to get you up and running. Be sure to expand on this by seeing what else Trainz can do though as it is very powerful!
This is the very basic "scenery" object config.txt file. (Not to worry, we break it down further!)
kind "scenery"
username "Car_Example"
trainz-build 3.7
category-class "FT"
mesh-detail-level-count 4
mesh-table
{
default-lod0
{
mesh "car_lod_0.im"
auto-create 1
lod-level 0
}
default-lod1
{
mesh "car_lod_1.im"
auto-create 1
lod-level 1
}
default-lod2
{
mesh "car_lod_2.im"
auto-create 1
lod-level 2
}
default-lod3
{
mesh "car_lod_3.im"
auto-create 1
lod-level 3
}
}
thumbnails
{
0
{
image "screenshot.jpg"
width 240
height 180
}
}
kuid <kuid:661281:11003>
Let's break this down to understand what each part is / does.
kind "scenery" username "Car_Example" trainz-build 3.7 category-class "FT"
You will find these first 4 parameters in the config.txt file outlined "KIND_TrainzBaseSpec".
mesh-detail-level-count 4
This parameter is set manually. This specifies the number of LODs our content will use. If you have 2 LODs in your object then you would change the 4 to a 2. Additional information can be found here "KIND_Mesh".
mesh-table
{
default-lod0
{
mesh "car_lod_0.im"
auto-create 1
lod-level 0
}
default-lod1
{
mesh "car_lod_1.im"
auto-create 1
lod-level 1
}
default-lod2
{
mesh "car_lod_2.im"
auto-create 1
lod-level 2
}
default-lod3
{
mesh "car_lod_3.im"
auto-create 1
lod-level 3
}
}
Let's explain what we are doing with the mesh-table section. We have a container which is 'mesh-table' with two brackets '{' and '}'. You'll notice everything contained within these brackets for the mesh-table so it knows what parameters are to be part of the mesh-table section.
Inside the first '{' bracket we find another section called default-lod0 and it too has it's own '{' and '}' brackets as it too has parameters that it controls. You will notice there are 4 'default-lod' sections that look very similar. Each of the 'default-lod' sections are a level of detail that is manually specified. In the first section 'default-lod0' we have the 'mesh' parameter and have given it our highest detailed mesh called "car_lod_0.im". We also specify another parameter called 'auto-create' which tells Trainz to make this object visible as soon as the mesh loads, so we set this to '1'. Following those 2 parameters we have a final parameter called 'lod-level' with the value of '0'. This means that our 'mesh' which we specified as "car_lod_0.im" is to be used as 'lod-level' 0. NOTE: LOD detail should get smaller the higher the lod-level number specified, e.g. 'lod-level 0' should be the higest detailed polygon model you are using. 'lod-level 1' should use the model that has significantly less polygons than the one being used in 'lod-level 0' ... and so on. You only need to specify a number of 'default-lod' sections that is equal to the number of LOD meshes you have exported. Also worth noting, the 'default-lod' section names are not used by the game itself, but they have to be unique. The 'lod-level' parameter is what determines the level of detail for that section, not the 'defaul-lod0' name.
The mesh-table section has a lot of parameters to choose form. Additional parameters can be found here ""mesh-table"_Container".
thumbnails
{
0
{
image "screenshot.jpg"
width 240
height 180
}
}
The thumbnails section can be found here "KIND_TrainzBaseSpec".
Really all you want to do is create a 240 wide by 180 high .jpg image of your object and save it in the directory where you have your .IM, .texture.txt and config.txt files.
Here is the car example:
kuid <kuid:661281:11003>
This KUID is the unique ID for your Trainz Asset. The first number "661281" is the user ID which we grabbed earlier when we signed into Planet Auran in Content Manager. The second number "11003" is any old number we want. It has to be unique to your content though, meaning you can only have 1 Trainz Asset for that number. Best to come up with a numbering system for example, having 0 - 1000 for locos, 1001 to 5000 for scenery objects and so on. For detailed information can be found on "KUIDs" page.
STEP 7:
Now that you have everything in a folder ready to go, you can drag that folder onto Trainz Content Manager to start to get this content into Trainz.
If the files exist in Content Manager already, a prompted will show asking if you want to write over the files. If you know the files existed previously because you put them there, you will always want to say "Overwrite All" but if you are not sure, best to "Skip All" and investigate which content you are actually copying over.
Once you copy over the top of the content you will see a couple of warnings. You can ignore these if they are the following:
- "Asset [KUID] is already installed." - "Replaced previously installed an open for edit asset [ASSET NAME]" * as seen in the image below.
Once you have no errors with the import you can commit your assets by right clicking on the asset and going to "Edit" -> "Commit" or using the CTRL+M shortcut key (you will use this a lot so might be good to learn the shortcuts)
Make sure you don't get any errors after you commit your Trainz asset. You will see the big exclamation mark icon appear if your Trainz asset has errors.
To find out what the errors are you right click on the Trainz asset and go to "View Errors & Warnings". You must fix all errors before the asset will appear in Trainz. If you can't work out how to solve an error, check out the "Potential Problems" section below.
4. Where to find and use the Trainz Asset in Trainz Simulator 12
STEP 8:
Time to load up Trainz and give this content a spin! When you get into Trainz, go into Surveyor.
Depending on what asset type (kind) you have specified will determine where you will find you asset. We have created a "Scenery" type so we will find this in the "Objects" -> "Object Mode" (or hit "O" for the shortcut). Place one of these in your scene and you should be able to view all the LODs pop in and out as you zoom your camera. If you can barely notice the level of detail changing (but it does actually work!) then you have done a really good job of making the LOD models seamlessly change.
In the examples below we have given the highest detail (LOD 0) a RED dot, the medium detail (LOD 1) a orange color and the lowest detail (LOD 3) a green color. We have skipped LOD 2 in this instance but it is recommended to have 4 LODs to a high detailed model if possible.
LOD 0 - In Trainz Surveyor
LOD 1 - In Trainz Surveyor
LOD 3 - In Trainz Surveyor
Potential Problems
If you are having any problems getting this tutorial or other content working and you have read all there is to read on this entire wiki, then it is best to talk to our Trainz Developments and Community on the Trainz Forums. They are very active and helpful!
To see additional stats while working in Surveyor to help determine potential problems with your Trainz asset or even just route creation in general using others assets, you might want to take a look here "Runtime_Performance_Statistics".
Furthermore, you can also find some really good information about content creation on the Trainz Developer Blog.
SOURCE
You can download the source to the Car Example (asset folder) for this tutorial here: File:Carpackage.zip or here but please note we have not referenced the same image for all 3 LODs. In this example we are changing colors to show you the different distances the LODs pop in. You should generally try and share one diffuse texture between the different LODs so that it saves on memory and performance.
If the source files you download look scary, don't worry! The Trainz Exporter for 3DS Max creates all those files except the "config.txt" file for you.
Good Luck and we can't wait to see your high detailed content for Trainz (with LODs!!!).