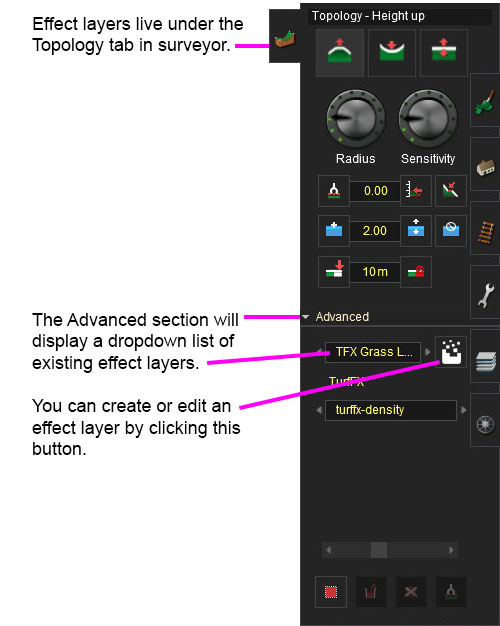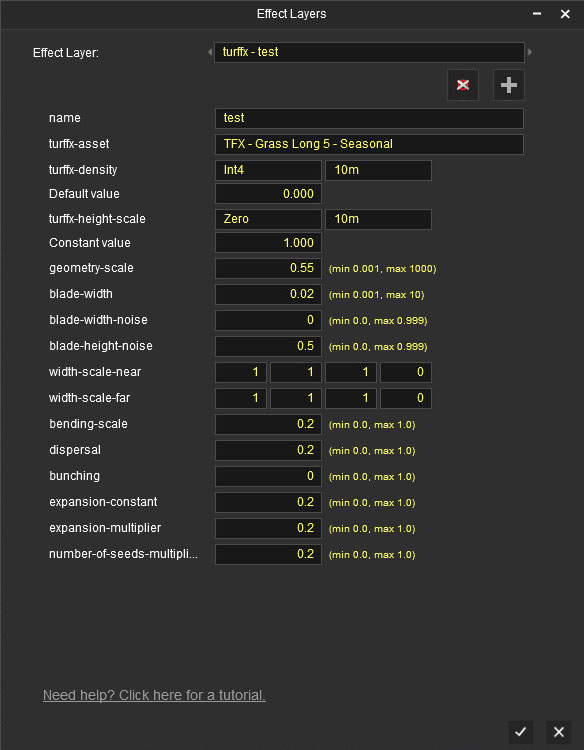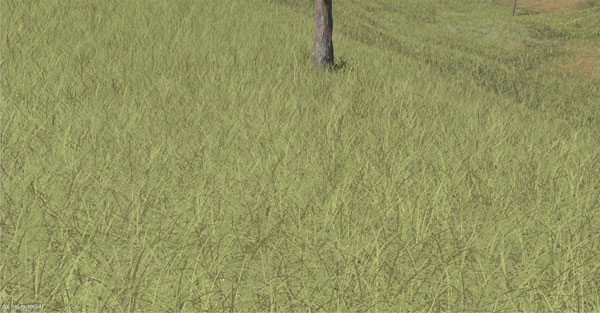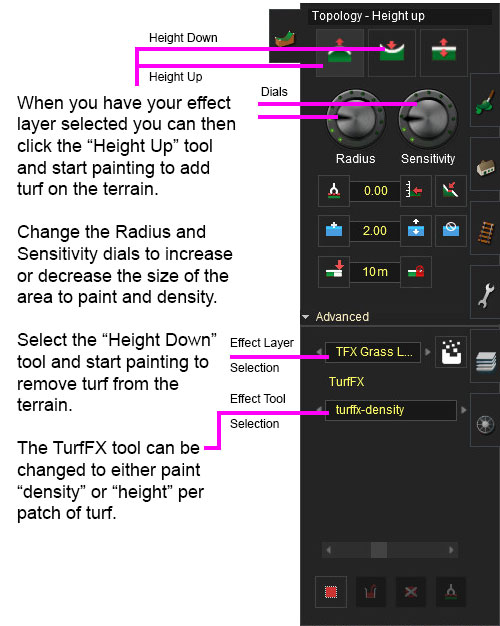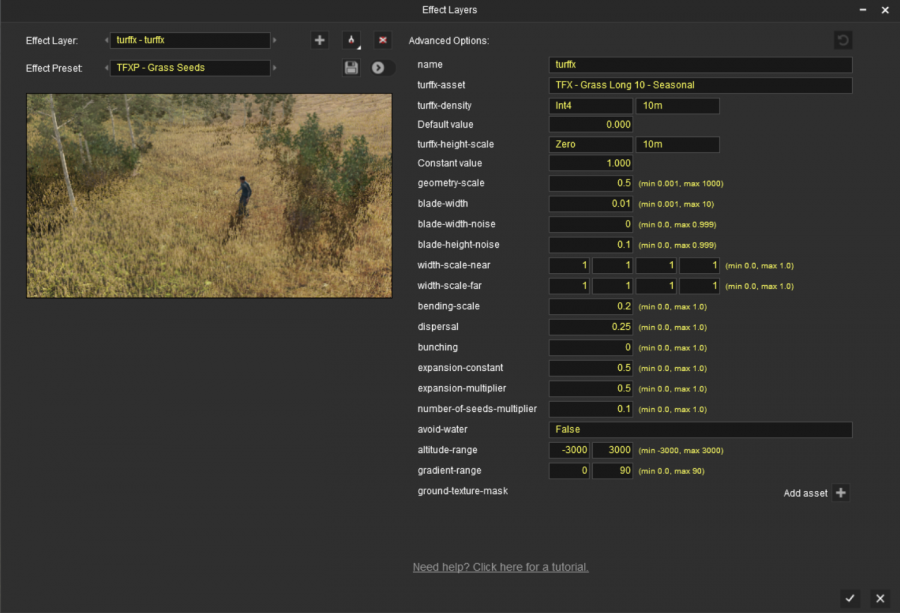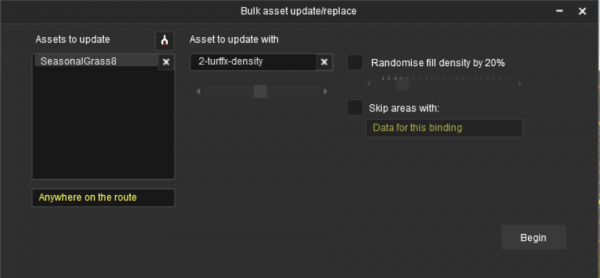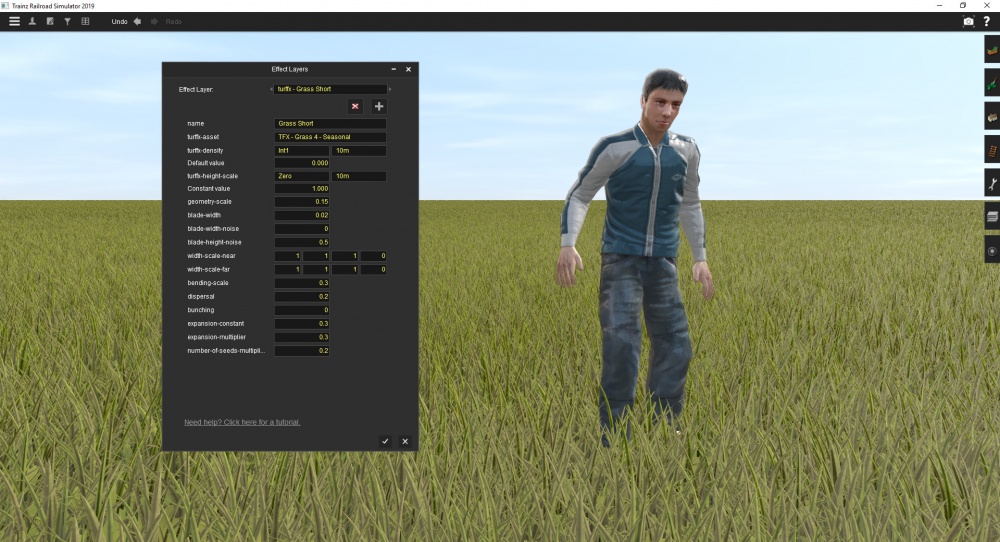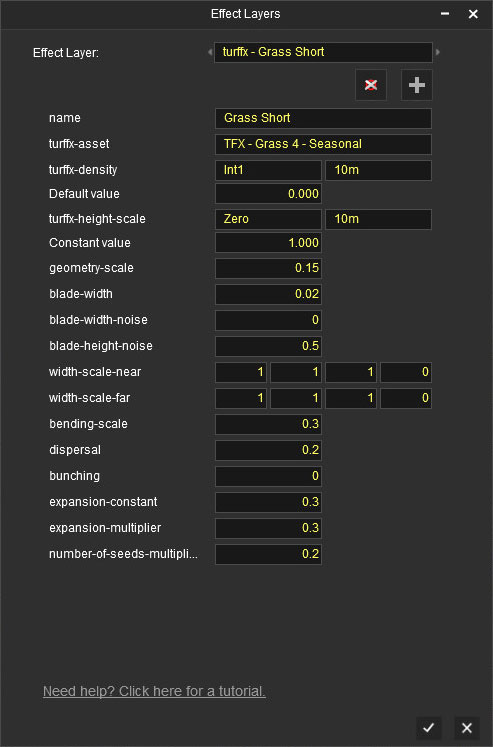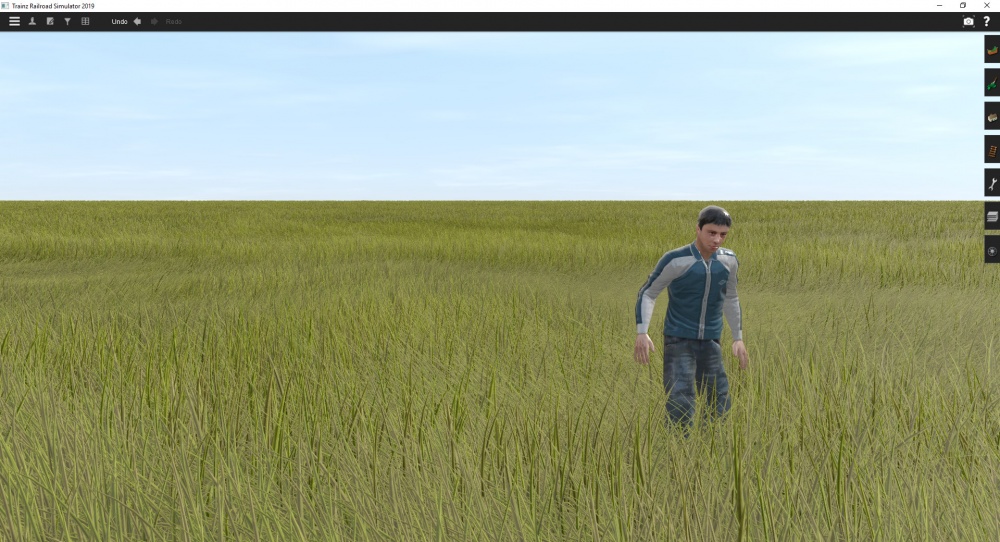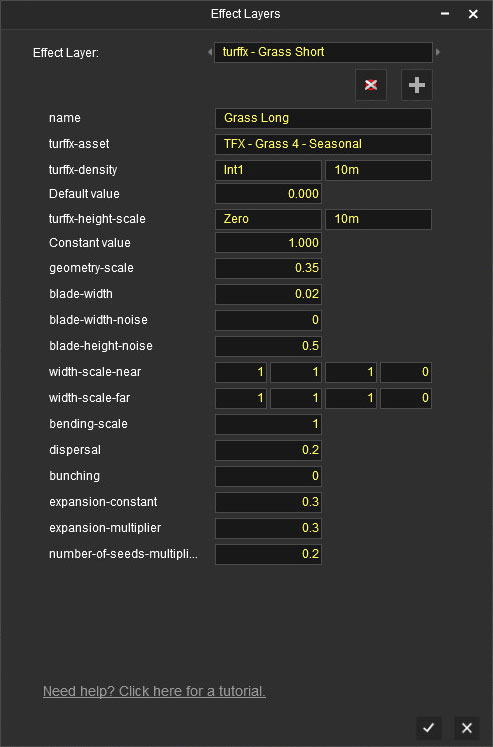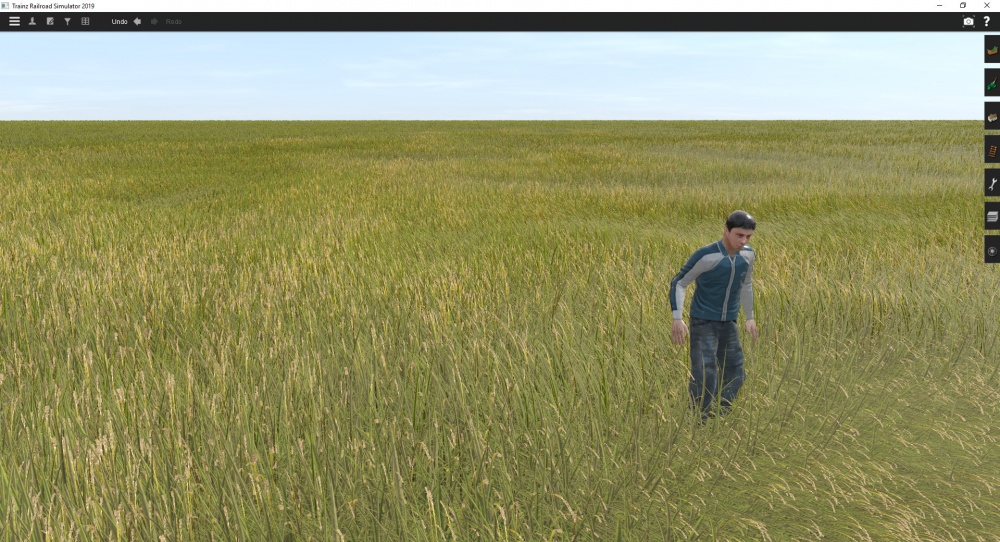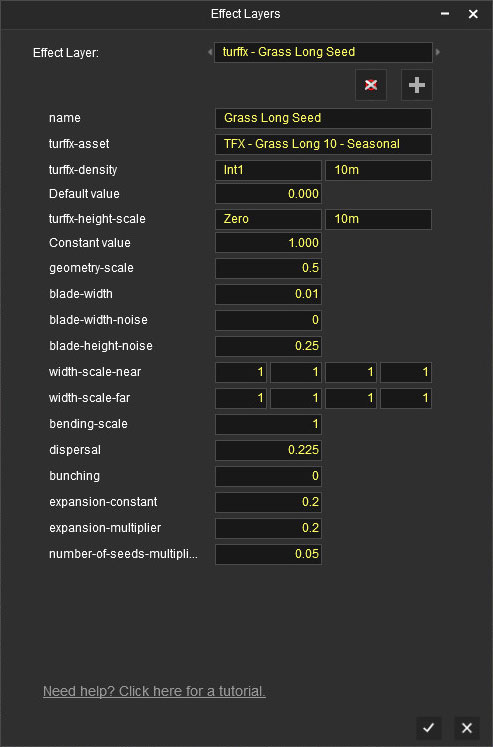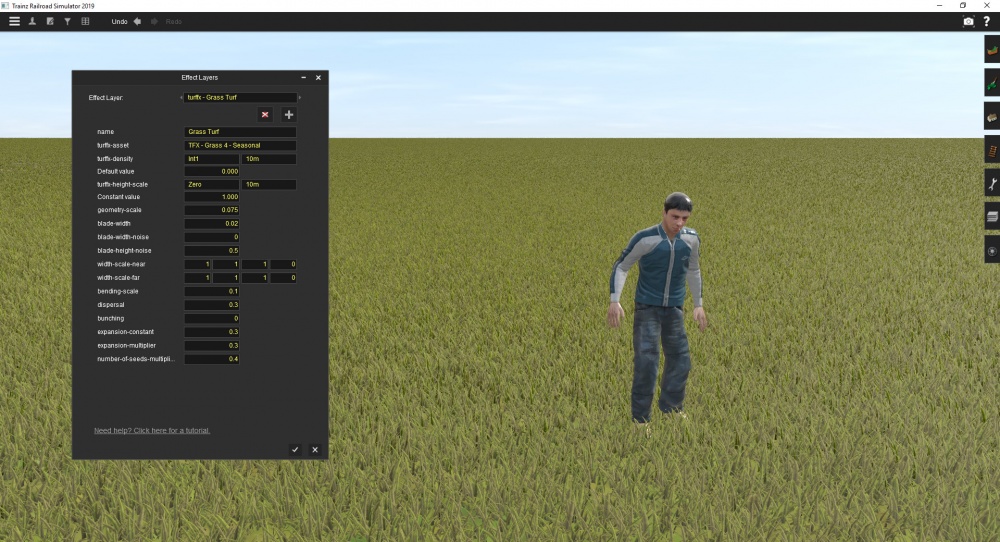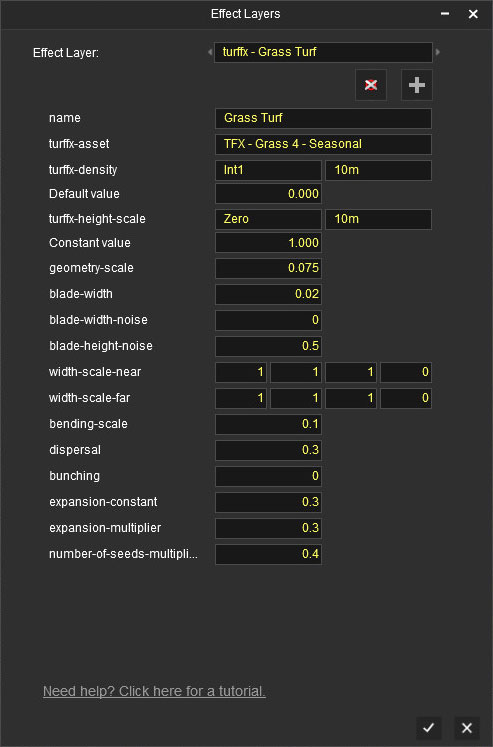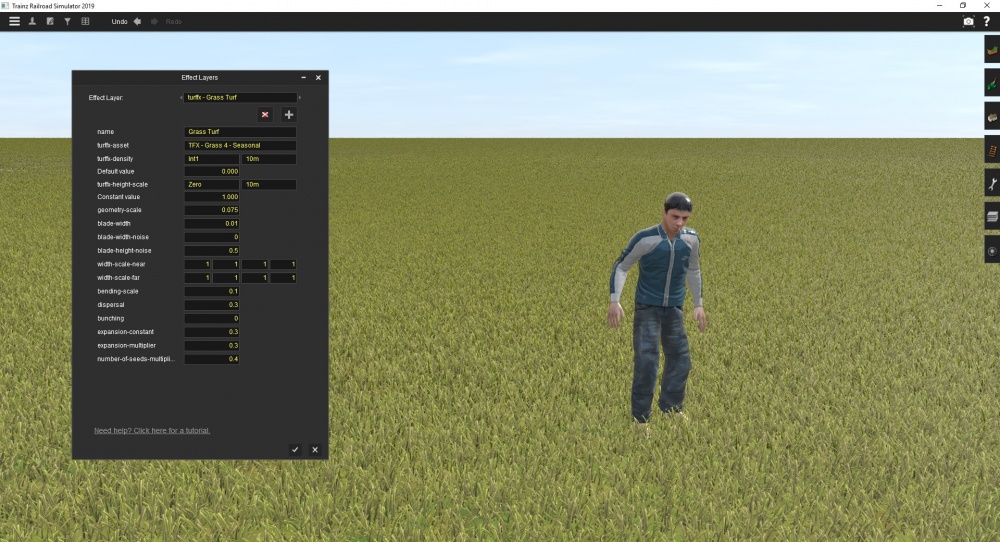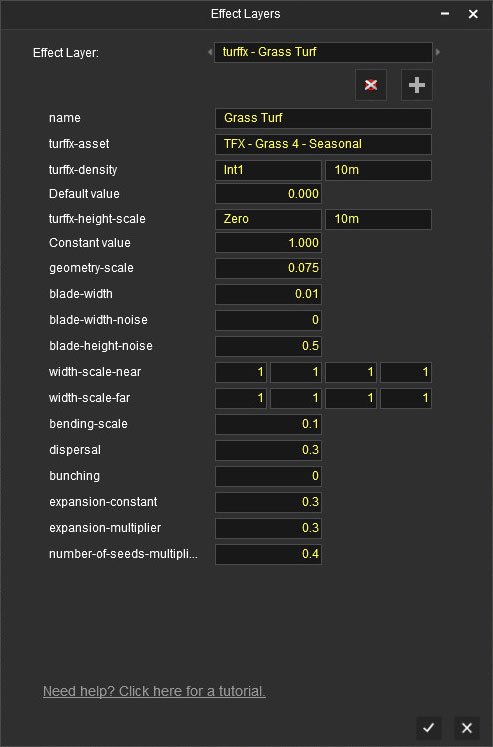Help:TurfFX Effect Layer
The TurfFX Effect Layer is an Effect Layer type which is used to render grass (and similar foliage). As with all effect layers, turf is painted onto the terrain and automatically generates appropriate geometry for the area surrounding the camera. As compared to the Clutter Effect Layer, TurfFX offers less flexibility but substantial improvements to performance which in turn allows for greater density at greater draw distances and effective wind-synchronised animation.
Turffx Overview
A TurfFx asset is made up of individual polygon blades with many options to configure each blade in your Turf Effect Layer and within the asset itself. The individual asset creation process is explained in Effect_Layer_Assets.
Trainz - Content Creation - #36 - Turf Effects (part 1)
This first tutorial on Turf Effects explains how to get up and running with painting some grass around your route. The next tutorials on turf will dive into detailed information on all the below parameters.
Trainz - Content Creation - #37 - Turf Effects (part 2) - Parameters Explained
This second tutorial on Turf Effects explains in detail all the parameters that come with a Turf Effect Layer.
Creating and Editing Turffx Layers in Surveyor
NOTE: To return to ground editing mode you select "Ground" option in the dropdown list in the above image
Effect Layer Window
The Effect Layers window allows you to edit your effect properties. The UI in this window will change based on what effect you choose (clutter, turf, something else).
We've included some defaults to get you started with TurfFX, and suggest you experiment with each control to customise your effect.
Select
This allows you to select any existing effect layers to view and edit their parameters.
Delete
This button will delete the currently selected effect layer.
Add
This button will allow you to create a new effect layer.
Name
Enter a name for your effect layer.
Turffx-Asset
Select a "Turf" asset you want to use in your turffx layer from the dropdown list. Once selected and named, you can customise how this particular layer will be configured wherever it is painted throughout the route.
Note that if you want short grass and long grass, you need to create two different TurfFX layers, or use the Turffx-Height-Scale data binding.
Turffx-Density Data Binding
The "turffx-density" options and associated "default" value control the Effect Layer Data Binding (read this link for details) which controls the density of this turffx layer across the route. Density ranges from 0.0 (no turf present) to 1.0 (maximum density).
NOTE: The turffx-density parameter (int1, int2, int4 ...etc) determines how accurate your density will be when painting with the height up/down and sensitivity radius in the topology tab. For example, int1 will give you 1 click while painting to get 100% density (off or on). Int4 will give you 1 click for 1/3rd density, 2 clicks for 2/3rds density, 3 clicks for 3/3rds density. Obviously the more accuracy you need the more data will need to be stored so use the appropriate data binding for the effect you require.
Turffx-Height-Scale Data Binding
The "turffx-height-scale" options and associated "constant" value control the Effect Layer Data Binding (read this link for details) which controls the height of this turffx layer across the route. Height ranges from 0.0 (no turf present) to 1.0 (maximum height).
NOTE: The turffx-height-scale parameter (int1, int2, int4 ...etc) determines how accurate your height scale data will be when painting with the height up/down and sensitivity radius in the topology tab. For example, int1 will give you 1 click while painting to get 100% height (i.e. the height is either off or on). Int4 will give you 1 click for 1/3rd height, 2 clicks for 2/3rds height, 3 clicks for full height. Obviously the more accuracy you need the more data will need to be stored so use the appropriate data binding for the effect you require.
Geometry-Scale
This changes the height of your blade geometry in meters.
Blade-Width
This changes the width of your blade geometry in meters.
Blade-Width-Noise
This adds random variation to the width of your blade geometry.
Blade-Height-Noise
This adds random variation to the height of your blade geometry.
Width-Scale-Near
This defines the shape of your blade geometry up close to the camera.
Width-Scale-Far
This defines the shape of your blade geometry in the distance.
Bending-Scale
Defines how much your blade geometry will bend in the wind. (bending strength for wind animation)
Dispersal
Dispersal controls the radius around a seed point to place individual grass blades.
Bunching
Bunching controls radial alignment of individual grass blades around the seed point. Bunching equal to one (1) produces maximally aligned distribution of grass blades, while zero (0) would result in completely random distribution.
Expansion-constant
- This affects how many grass blades will be at each point in the grid. Tweaking this number will change the density.
- Expansion = "expansion-constant" + "expansion-multiplier" * "value0"
- Try a starting value of 0.3.
Expansion-multiplier
- This affects how many grass blades will be at each point in the grid. Tweaking this number will change the density.
- Expansion = "expansion-constant" + "expansion-multiplier" * "value0"
- Try a starting value of 0.3
Number-of-seeds-multiplier
- This affects how many new points in each grid to sprout grass blades. Tweaking this number will change the density.
- Number of Seeds = "number-of-seeds-multiplier" * "value0"
- Try a starting value of 0.3
Painting Turffx
Using Height Up and Down Tool
Effect Layers are selected in the Advanced Topology Tab. When you change from Ground to any of the Effect Layers you have created, the Height Up, Height Down and Radius tools are used much like the tools in the Paint Tab.
Using Area Fill Tool
You can also select an area and fill the area with your selected Effect Layer Binding. Set the Effect Fill Density slider when using the Fill tool to adjust the density of your effect layer.
Painting Tips
- Effect Layers are data intensive, and so you need to work out where you require precision (e.g. in highly visible areas) and where you can use much less precision (e.g. away from the track areas)
- Using 2.5m precision everywhere will consume your scene budget very quickly.
- Using the turffx-height-scale tool will raise or lower existing effect layers only. (i.e. you need to paint some density prior to adjusting the height)
- Experiment with different values such as using 0.001 for dispersal to get that "clumpy" look (then try 0.05, 0.5 etc for different looks)
New TurfFX Tools (2020)
These new tools will be delivered as part of the Trainz Plus update for Q1 2020 and provide a range of new options to make your task of adding effect layers and using them, easier and more flexible.
Adding Effect Layers
You can now choose from a range of Preset options and edit those options as much as you like.
To access these options, go to Topology Tab -> Advanced Section -> Edit/Add effect layers.
If there are no Effect layers already used in the route, you'll be prompted to create a new one.
Add a name and chose either Turffx or Clutter.
Option 1: Using a preset
- Select an Effect Preset using either the arrow keys or dropdown list.
- (Optional) Toggle the Advanced options so that you can edit the settings as required.
- Press the check (tick) button to close the Effect Layers window.
Note: Turf Effects can only render in one viewport. This means if you have the Effect Layers preview window showing the turf will be rendered in that window and not in your route. When closing the Effect Layers window any turffx already painted in your route will begin rendering again after a short delay (~5 seconds).
Option 2: Using a preset and editing it
- Select an Effect Preset.
- Toggle Advanced Options.
- Edit the Advanced Options.
- Press the check (tick) button to close the Effect Layers window.
Note: Turf Effects can only render in one viewport. This means if you have the Effect Layers preview window showing the turf will be rendered in that window and not in your route. When closing the Effect Layers window any turffx already painted in your route will begin rendering again after a short delay (~5 seconds).
Presets versus Named Effect Layers
It is important to note the difference between Presets and Effect Layers.
Presets are assets. This means they can be saved, uploaded to the DLS, or shared via .cdp. However, you cannot paint using a "Preset" directly.
- To paint, you need to create an "Effect Layer" (which can be made by selecting a Preset).
- Effect Layers are created per route.
- Click the + icon to create a new Effect Layer and give it a name (which can be the same as the Preset name if you like).
- Click the Tick to save the Effect Layer.
- This named Effect Layer is then available in the dropdown list in the Topology > Advanced tab.
NOTE: If you click the Save icon, you will create a new Preset. Of course you can do both, so that when you start another route, you have the Preset available to select when you create a new Effect Layer.
Masking Options
There are new options in the Advanced Section that determine whether effect layers will or won't be painted in various areas. These options are:
- Avoid-water (Effects will NOT appear under a water layer)
- Altitude-range (Effects will NOT appear outside the max/min altitude set)
- Gradient-range (Effects will NOT appear if the slope exceeds the limit you set)
- Ground-texture-mask (Effects WILL appear ONLY upon the textures you add to the mask)
TIP:
- The accuracy (precision) of effect layers depends on turffx-density settings. The higher the precision (for example float16 or float32 using 10m, 5m or 2.5m grid), the more data required and the larger your route will be.
- Ensure you add all the textures you want a specific effect layer to appear on.
Other New Tools
Get Effect
The Get Effect tool is useful to find which "Effect Layer" is painted in a specific area. Once identified, you can then edit the configuration or select the Effect Layer from the dropdown list in Topology > Advanced.
- Click Edit/Add effect layers
- Click the Get Effect tool. The Preview window is automatically closed and the Effect Layers will display in the world after a few seconds
- Hover your mouse over various effect layers in the 3D world.
- As you move your mouse around the terrain, all of the effect layers (both Turffx and Clutter layers) in that area will be listed in the mouseover help dialog
- If you want to then paint with an identified effect layer, simply select it from the dropdown list in Topology > Advanced
- If you want to edit it, click the ground in that area to load the item in the Effect Layers window
- If you want to edit an item from further down the mouseover list, select the appropriate Effect Layer name from the dropdown in the Effect Layers window.
Save as new Preset
You can now save your own configurations to allow you to chose the same effect configuration in a different route.
Note that you will still need to create and name a new Effect Layer in the new route.
- Click Topology Tab -> Advanced Section -> Edit/Add effect layers to open the Effect Layers window.
- Choose a Preset from the dropdown list in the Effect Layers window.
- Click the Advanced Toggle to expand the window
- Adjust the various configurable values to modify the Preset
- View the changes in the Preview window
- When happy with the results, click the Save icon above the Preview window
- The Save dialog opens and you can either save as the same name to overwrite that Preset, or change the name to create a new Preset asset.
TIP:
- When painting or filling, if you're wondering why something isn't applying to an area, check your mask settings for that effect layer.
Bulk Editing Effect Layers
You can now also use the "Bulk Edit" tool to rapidly update a route from older versions of Trainz to use the TurfFX layers. This will place an effect layer ON TOP of an existing ground texture.
- To access the Topology -> Advanced Section -> [ Select an Effect Layer you have created for this route ] -> Click on the "Bulk fill effect layer" icon.
- The "Bulk Asset Update/Replace" window appears.
- In “Assets to update” list, use the Picker to select one or more existing ground textures that you want to apply the effect layer to (or drag a texture from the Paint tab).
- In “Asset to update with” select the Effect layer to use by dragging from the Topology Advanced tab Effect layer dropdown list.
- To change the "median" density or height variation use the “Autofill density/height” slider. Which aspect is adjusted depends upon which “TurfFX” option you have selected under the Topology -> Advanced Section -> TurfFX drop down.
- (Optional) To randomise fill density click the checkbox and adjust the slider to either create a more uniform fill (0%) to a random fill (100%).
- (Optional) To further customise where the effects are painted, click the "Skip areas with" checkbox then choose either "Data for this binding" and "Data for effect layers of this type" from the dropdown. This will skip any effect layer vertices which already have effect layer data.
- Click "Begin" to bulk paint the effect layer on your configuration.
TIPS:
- Data for this binding means "any grid that has the selected effect layer on it".
- Data for effect layers of this type means "any grid that has the selected effect layer type (i.e. turf or clutter)"
- If you have applied any of the new "masking" options (Avoid-water, Altitude-range, Gradient-range, Ground-texture-mask) to the effect layer you are using, then the results you see in the world will depend on each of the configured settings
i.e. If you're wondering why something isn't applying to an area, check your mask settings.
- Bulk Edit adds the effect layer ON TOP of the ground texture. It does not replace the ground texture. To replace a texture, drag another texture into the “Asset to update with” box.
- Use a turffx-density higher than Int1 to have a greater range of density (precision).
Bulk Paint Under Splines (2020)
With the latest Trainz Plus update (Q1 2020), there is also a new tool designed to quickly apply ballast under your track. Of course you can also apply any other texture under a spline such as grass along a roadside, or fence line.
- From the Tools Menu Select "Bulk Asset Update/Replace".
- In “Assets to update” list, use the Picker to select one or more existing splines, or drag more splines from the Track list.
- In “Asset to update with” select the ground texture you want to use as fill.
- Under the Paint Tab -> Radius, change the radius to the width you wish to paint. (The smallest radius will give a 10m wide texture).
- Click "Begin" to bulk paint the ground texture under the spline chosen.
==Combine Tools for
Example Usage
Short Grass
Watch the video tutorial on Short Grass [HERE]
Medium Grass
Watch the video tutorial on Medium Grass [HERE]
Long Grass
Watch the video tutorial on Long Grass [HERE]
Long Grass + Long Seed Grass
Watch the video tutorial on Long Seed Grass [HERE]
Turf
Cut Turf
Other
Clutter Effect Layer
For help on editing and using the Clutter Effect layer, click the link.
Hardware Limitations
TurfFX is developed by NVIDIA and is designed to takes advantage of high-end GPU's with substantial amounts of VRAM.
1. TurfFX is currently supported only for Windows.
2. Whereas Trainz will typically run (albeit slowly, or at reduced settings) on below-spec computers, TurfFX will need to be disabled entirely if the GPU is insufficient. We expect the minimum of a GeForce GTX 750 to get reasonable performance.
3. With TurfFX disabled, the Effect Layers are ignored entirely, and there is no performance penalty for those objects that are disabled.
TurfFx Asset Creation
For detailed information on creating new grass types, crops, weeds etc, please visit Effect_Layer_Assets
See Also
Help:Effect_Layer_Dialog
Clutter_Effect_Layer
Back to Effect_Layer
Back to Help:TRS19