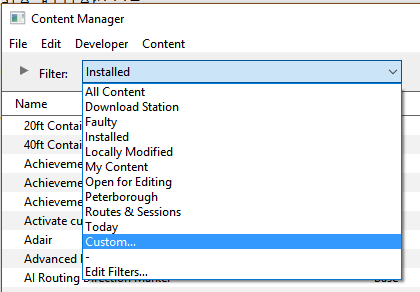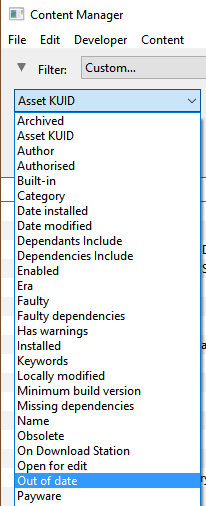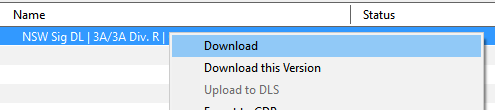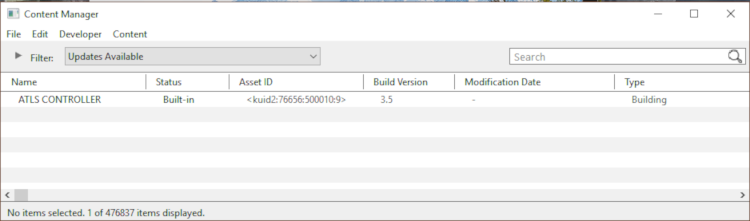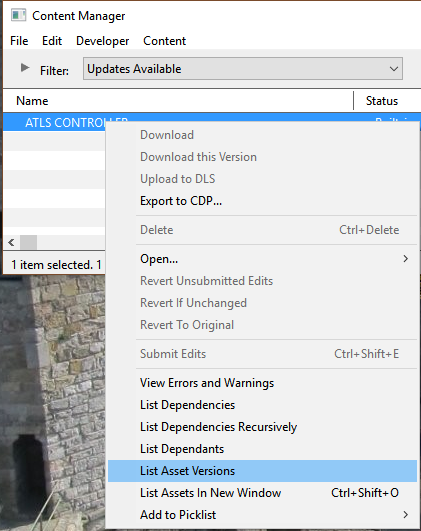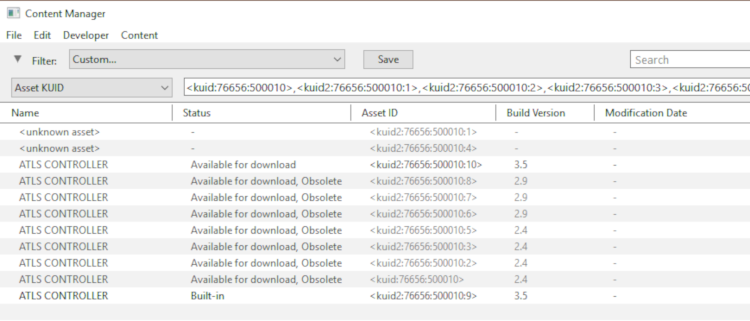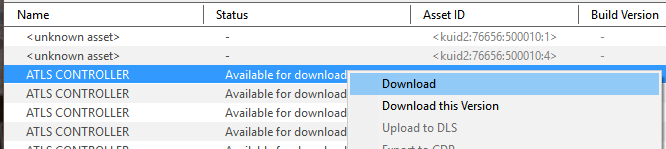Using Content Manager to Update Assets
The information in this Wiki Page applies to both TANE and TRS19.
Contents |
This guide will take you through the process of performing manual asset updates using Content Manager. Updates occur whenever new versions of assets installed on your system are uploaded to the DLS.
Set Up An Update Filter
Because this is something that you will probably be doing on a regular basis, it would be a good idea to create a CM filter to perform the task of searching for asset updates.
|
|
|||
 |
Step 1: Open a Filter
This will produce the following filter options...  |
||
|
|
|||
 |
Step 2: Configure ...
This will produce the following filter options...  |
||
|
|
||
 |
Step 3: Configure
|
|
|
|
|
 |
Step 4: Save
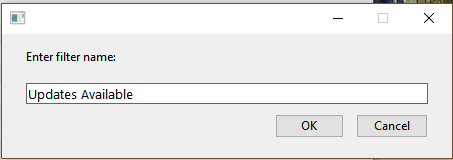 |
|
|
|
You can now select and run this filter whenever you want to check for and install any asset updates.
Updating Assets "Installed From the DLS"
If you run your new filter and see one or more updated assets available for download that were "Installed from the DLS", then the process is very simple.
Updating "Built in and Base Assets"
The above method will not work for updates to assets that are either Built in or Base. If CM lists updates for built in or base assets as available for download then the process involves a few extra steps.
This will display all the available versions of the assets, those that are:-
- on your system,
- on the DLS, and
- obsolete
You may need to click the Status column heading once or twice to sort them into order and group all the Available for download assets together.
|
|
|
 |
Steps:
|
|
|
|
Updating a Mixture of Assets
If CM shows a mixture of Installed from DLS, Built in and Base assets to be updated, then use the method decribed above for updating built in assets
|
|
|
 |
Steps:
|
|
|
|
Trainz Wiki
 |
More Tutorials and Guides to Using Trainz |