How to Use Navigation Point Rules
From TrainzOnline
The screenshots shown below give examples of the Navigation Point Rules.
The Navigation Display Rule settings shown in this example will direct TANE to create a set of Navigation Points. Multiple sets can be created by adding additional copies of this rule. This rule creates the navigation set, it does not display it.
A navigation set must be created before it can be used by the other navigation rules.
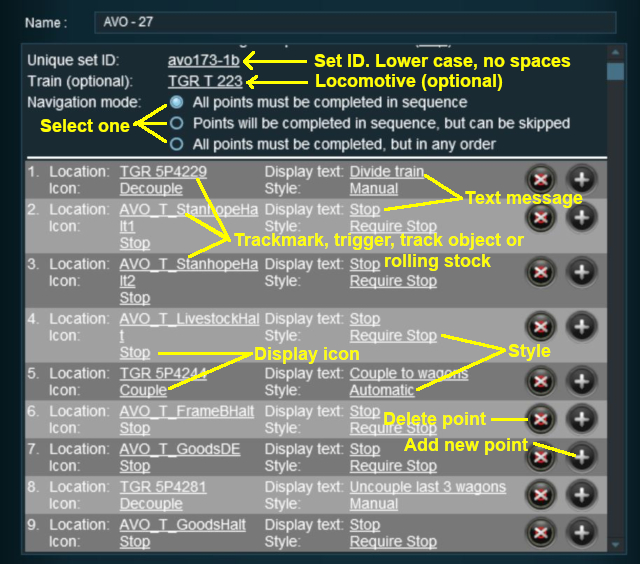 |
- Unique set ID: Each Navigation Point Set must have a unique ID code. This must consist of text characters using any combination of lowercase keyboard symbols except the SPACE character.
- Train (optional): You can add a specific locomotive that this Navigation Point set will be applied to.
- Navigation mode: Select one of three options:-
- All points must be completed in sequence - the order of the points listed below is the order in which they must be executed. No exceptions.
- Points will be completed in sequence, but can be skipped - the order of the points below is the order in which they must be executed but points can be skipped. You cannot go back to complete a missed point.
- All points must be completed but in any order - the order is not important but no points can be missed. All the Navigation Points in the set will be displayed when this option is selected.
For each Navigation Point you must identify ...
- Location: - this can be a trackmark, a trigger, track object or a rolling stock vehicle.
- Icon: - a graphic icon to be displayed representing the Navigation point.
- Display text: - a short message up to 25 characters long.
- Style: - the operation style of the Navigation Point. Select one of:-
- Automatic - the Navigation Point will be completed and disappear when the consist reaches its location.
- Manual - the Navigation Point must be completed by another rule.
- Require Stop - the Navigation Point will be completed and disappear when the consist stops at its location
Navigation points can be added and deleted, but their order cannot be changed.
- Add Navigation Point - new points are added by clicking the + icon. The new point will be inserted in the line below.
- Delete Navigation Point - existing points can be deleted by clicking the x icon.
The Navigation Set Hide/Show Rule hides and displays the navigation sets created by the Navigation Display Rule.
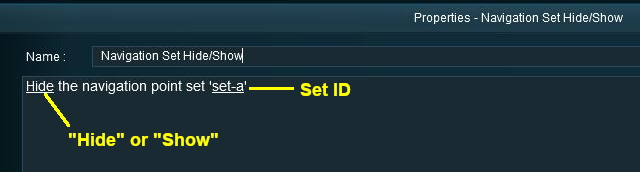 |
- Set ID: must be the same one as entered in the Navigation Display Rule and use text characters with any combination of lowercase keyboard symbols except the SPACE character.