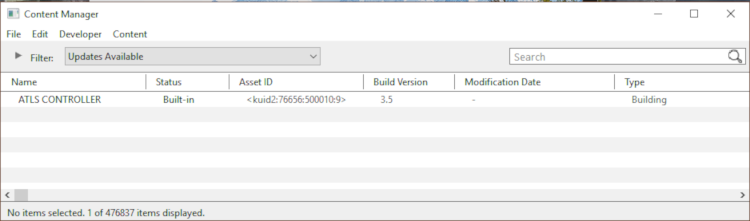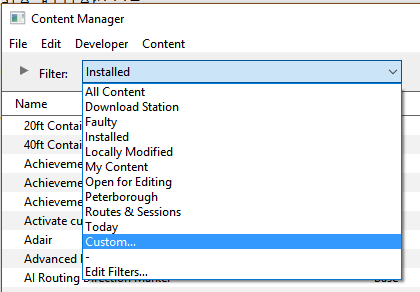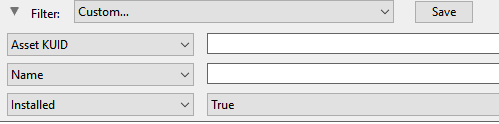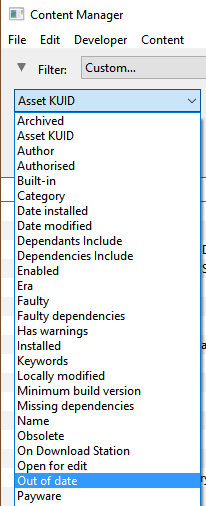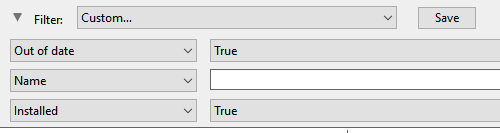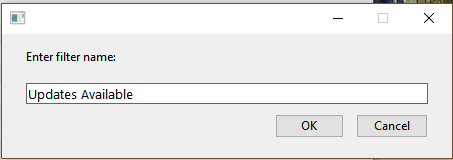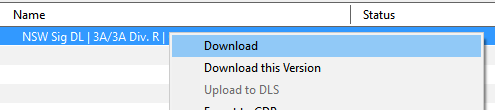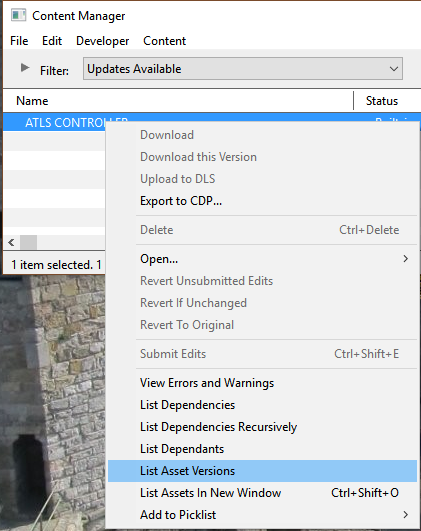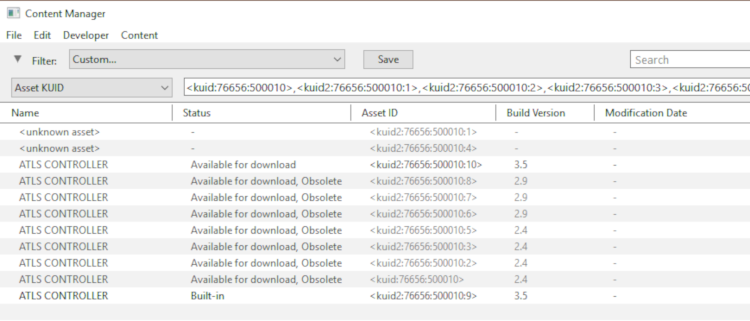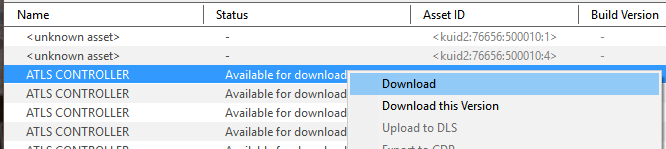| The information in this Wiki Page applies to TANE, TRS19, Trainz Plus and TRS22. This guide will take you through the process of performing manual asset updates using Content Manager. Updates occur whenever new versions of assets installed on your system are uploaded to the DLS. |
|
|
 |
Notes:
The section describing how to create a Clean Install (i.e. containing only Base and Built-in assets) has been removed because the technique described no longer works in the latest versions of Trainz.
|
|
|
 |
Trainz will perform automatic updates when in Driver and Surveyor modes but you have little control over when and how this occurs |
Set Up An Update Filter
 |
 |
a Update Filter allows you to easily perform this operation at any time |
 |
because this is something that you will probably be doing on a regular basis, it would be a good idea to save the filter to perform the task of searching for asset updates. |
|
|
| Steps: |
 |
Open a Content Manager Filter:
|
 |
Configure:
|
 |
... and Configure:
|
 |
Save:
 |
click the Save button |
 |
enter a meaningful name for your filter and click Ok |
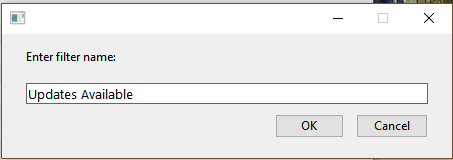 |
|
|
You can now select and run this filter whenever you want to check for and install any asset updates.
Updating Assets "Installed From DLS"
| If you run your new filter and see one or more updated assets available for download that were "Installed from DLS", then the process is very simple. |
 |
 |
Clicking the Status column heading will sort the order of the rows into order so that all the "Available for download" updates will be grouped together. A second click may be needed to bring them to the top of the list or closer to the top. |
|
|
| Steps: To download and install all the updated assets:- |
 |
highlight all the items in the list shown as Installed from DLS in the Status column |
 |
Right Click on any one of the items and select Download from the popup menu |
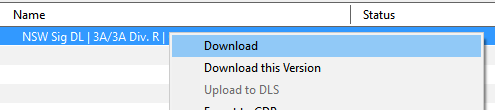
If the selected items have any new or updated dependencies that are also on the DLS then Content Manager will automatically find and download them as well |
|
Updating Built in, Base and Payware Assets
 |
Assets that are Built-in, Base or Installed, Payware will require a few extra steps to be updated |
| The method shown above for updating DLS assets will not work for assets that are Built-in, Base or Installed, Payware. If Content Manager lists updates for these types of assets as available for download then the process involves a few extra steps. |
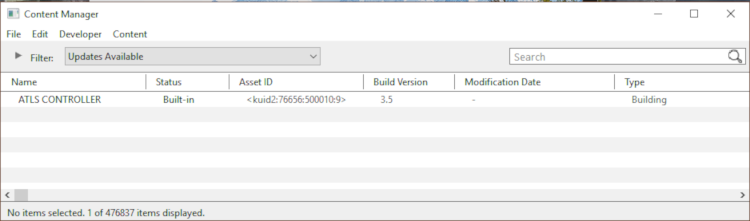
| Steps: |
 |
Select Built-in, Base and Payware Assets to Update:
|
 |
Select Assets to Update:
|
Updating a Mixture of Assets
| If Content Manager shows a mixture of Installed from DLS, Built-in, Base and Installed, Payware assets to be updated, then use the method described above for updating all the assets. |
Steps:
 |
select all assets to be updated |
 |
select List Asset Versions from the menu |
 |
select and download all assets marked Available for download |
|
Trainz Wiki
 |
More Tutorials and Guides to Using Trainz
|
This page was created by Trainz user pware in Februrary 2019 and was last updated as shown below.