How to Use Navigation Point Rules (Applications)
The information in this Wiki Page applies to TANE, TRS19, Trainz Plus and TRS22. It gives examples of how to use the various Navigation Point Rules in Sessions.
|
|
 |
The Scenario: |
A user decides to ignore navigation points at a location and drives straight through. When the consist passes over a trigger the unused navigation point sets are removed.
 |
Preconditions: |
| Navigation Display Rule creates the navigation point sets |
 |
Rules Used: |
| Trigger Check Rule to trigger the event | |
| Navigation Set Clear Rule to manually complete navigation sets |
 |
Session Editor Screenshot: |
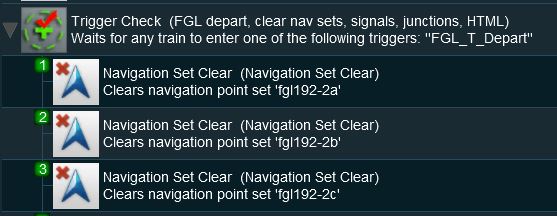 |
 |
Description: |
Line 1: Trigger Check the event is triggered by the consist leaving the location with the navigation points
|
|||
| Lines 3 and 4 repeat the step in Line 2 for the other navigation sets |
 |
The Scenario: |
A check is made to see if all the navigation points in a navigation set have been completed. If not then the set will be manually completed and a message displayed.
 |
Preconditions: |
| Navigation Display Rule creates the navigation point sets |
 |
Rules Used: |
| Trigger Check Rule to trigger the event | |
| Navigation Set Check Rule to check if a navigation set has been completed | |
| Navigation Set Clear Rule to manually complete navigation sets | |
| Message Popup Rule to open a message window on the screen |
 |
Session Editor Screenshot: |
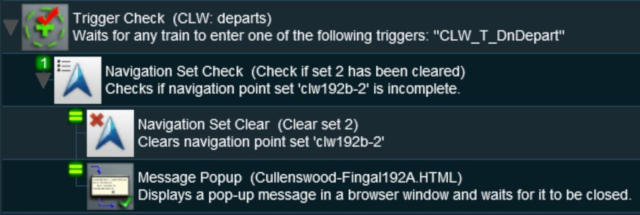 |
 |
Description: |
Line 1: Trigger Check the event is triggered by the consist leaving the location with the navigation points
|
Application 3: Wait for Loading to be Completed
 |
The Scenario: |
A user controlled train arrives at a Navigation Point positioned at a coal loader. Coal loading proceeds. The Navigation Point remains in place until the last wagon is loaded.
 |
Preconditions: |
| Navigation Display Rule creates the navigation point set. The Navigation Point is created with its Style set to manual which means it will be completed by another rule and not the arrival of the consist |
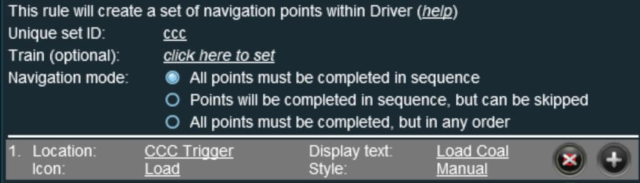 |
The Multiple Resouce Check Rule is configured to watch the load of coal in the last wagon of the consist exceeding a set value that is close to the maximum for that wagon (apologies for the colour scheme).
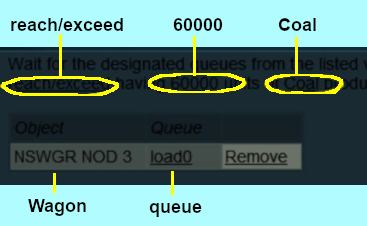 |
 |
Rules Used: |
| Trigger Check Rule to trigger the message event | |
| Multiple Resource Check Rule to monitor the load level in the last wagon | |
| Navigation Point Complete Rule to manually complete a navigation point | |
| Message Popup Rule to open a message window on the screen |
The more obvious Wait on Navigation Point Rule is not used because the Navigation Point will be completed manually some time after the consist has arrived at the location. By using the Trigger Check Rule instead (the Navigation Point is attached to a trigger), the navigation icon remains on the screen until the loading has been completed and then it will be manually cleared.
 |
Session Editor Screenshot: |
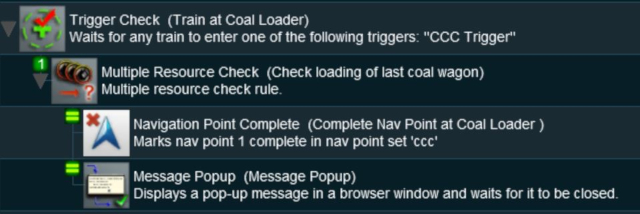 |
 |
Description: |
Line 1: Trigger Check the event is triggered by the arrival of the consist at the coal loader (the Navigation Point)
|
Application 4: User Path Selection
 |
The Scenario: |
A user controlled train stops at a navigation point in front of a junction and the driver is offered a choice of paths to allow a passing movement by an AI controlled train. Each path is indicated by different sets of navigation points. The path selected will determine other operations such as junction settings and AI train commands.
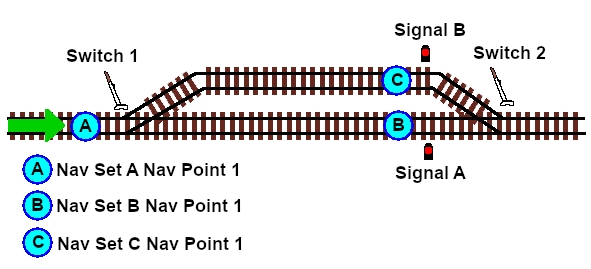 |
Three sets of navigation points are created, one for each location on the map diagram above.
| Set A: at the junction, Point A in the map diagram. The two signals are set to STOP, Switch 2 is locked in position and the user is presented with a choice of using the Main Line or the Loop Line | |
| Set B: at the end signal on the Main Line. Switch 2 is set to the Loop Line and the AI train is given its instructions to pass on the Loop | |
| Set C: at the end signal on the Loop Line. Switch 2 is set to the Main Line and the AI train is given its instructions to pass on the Main |
 |
Rules Used: |
| Navigation Display Rule creates the navigation point sets | |
| Navigation Set Hide/Show Rule to hide and display the navigation point sets | |
| Wait on Navigation Point Rule to trigger the message event | |
| Navigation Set Clear Rule to manually terminate a navigation point set | |
| Message Popup Rule to open a message window on the screen | |
| Set Junctions Rule to set and lock junctions | |
| Set Signal Extended Rule to set signals | |
| Wait Rule to introduce a short delay | |
| Driver Schedule Rule to give commands to the AI controlled train |
 |
Session Editor Screenshot: |
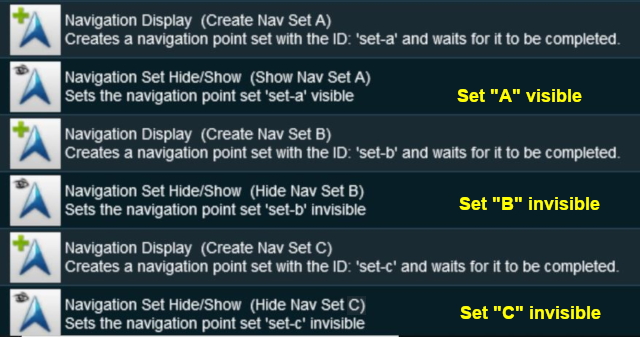 |
|
| Navigation Point Set A is shown below. Sets B and C are similar. |
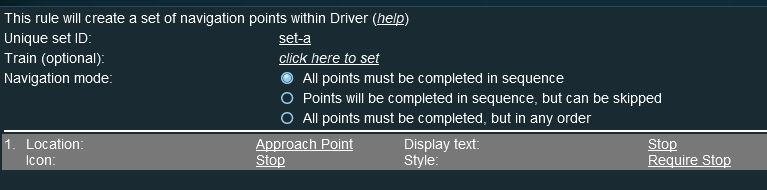 |
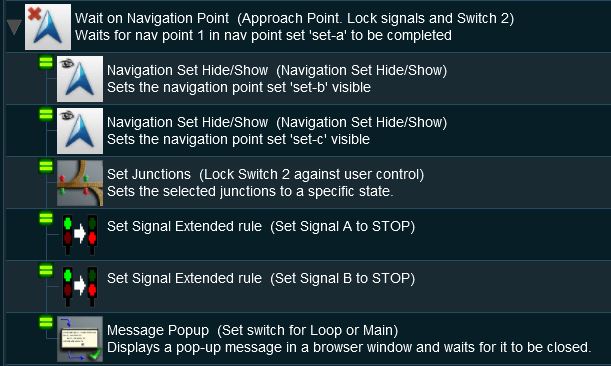 |
 |
Description: |
Line 1: Wait on Navigation Point The event is triggered when the consist reaches (and stops at) Navigation Point 1 in Set A
|
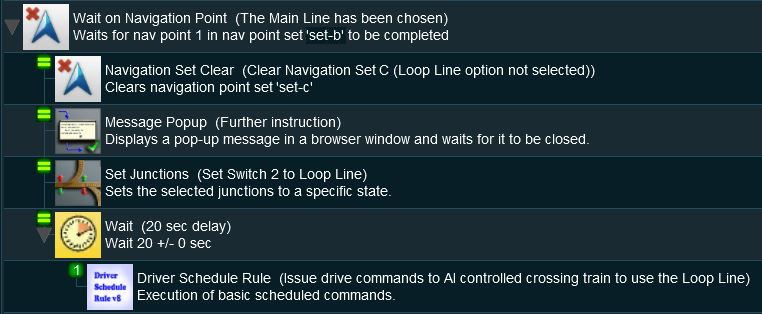 |
 |
Description: |
Line 1: Wait on Navigation Point The event is triggered when the consist reaches (and stops at) Navigation Point 1 in Set B
|
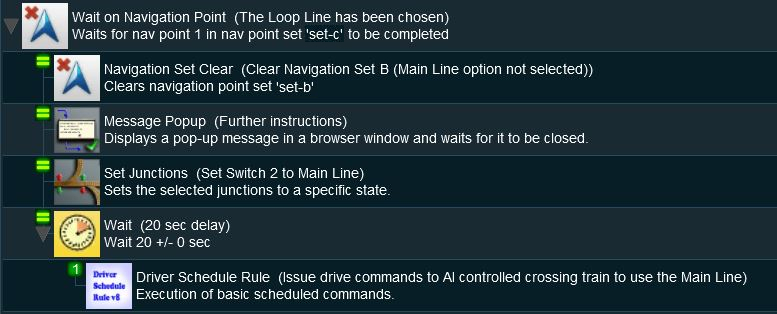 |
 |
Description: |
Line 1: Wait on Navigation Point The event is triggered when the consist reaches (and stops at) Navigation Point 1 in Set C
|
Trainz Wiki
 |
More Tutorials and Guides to Using Trainz |
This page was created by Trainz user pware in May 2018 and was last updated as shown below.
