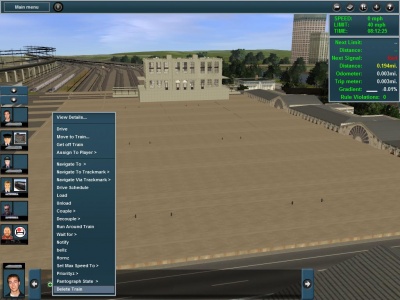HowTo/Driver Commands
Tonyhilliam (Talk | contribs) |
|||
| Line 3: | Line 3: | ||
To set a new Driver Command, RMC on the picture of the driver and choose the desired action. To set a new assigned Driver Commands, RMC on the bottom part of the screen where the green arrow is, or LMC on the arrow, then choose the desired command. | To set a new Driver Command, RMC on the picture of the driver and choose the desired action. To set a new assigned Driver Commands, RMC on the bottom part of the screen where the green arrow is, or LMC on the arrow, then choose the desired command. | ||
| + | |||
| + | Commands are listed in the display at the bottom of the page. These commands can be dragged and moved around to alter the order the commands are enacted. | ||
| + | |||
| + | Users can also Pause a schedule at any time. This can be useful to unblock a stand-off where two AI drivers are competing for the same section of track for example. | ||
[[File:Driver commands.jpg|400px|thumb|left]] | [[File:Driver commands.jpg|400px|thumb|left]] | ||
Revision as of 11:57, 4 March 2014
Driver Commands are orders given to the current driver of a Train to minimize micromanaging. The current Command of each driver can be found to the right of its picture on the left side of the screen. The commands assigned to the current driver can be seen on the bottom of the screen, followed by a green arrow, to activate them LMC on its icon.
To set a new Driver Command, RMC on the picture of the driver and choose the desired action. To set a new assigned Driver Commands, RMC on the bottom part of the screen where the green arrow is, or LMC on the arrow, then choose the desired command.
Commands are listed in the display at the bottom of the page. These commands can be dragged and moved around to alter the order the commands are enacted.
Users can also Pause a schedule at any time. This can be useful to unblock a stand-off where two AI drivers are competing for the same section of track for example.