How to Use Navigation Point Rules
m |
m |
||
| Line 1: | Line 1: | ||
| − | The information in this Wiki Page applies to '''TANE''', '''TRS19''' | + | The information in this Wiki Page applies to '''TANE''', '''TRS19''', '''Trainz Plus''' and '''TRS22'''. It describes how to configure the various '''Navigation Point Rules'''. |
<table cellpadding="4" bgcolor="Aquamarine"> | <table cellpadding="4" bgcolor="Aquamarine"> | ||
Revision as of 19:56, 14 March 2022
The information in this Wiki Page applies to TANE, TRS19, Trainz Plus and TRS22. It describes how to configure the various Navigation Point Rules.
 |
For examples of how to use these rules in Trainz Sessions, see the Trainz Wiki Page at:- |
Contents |
| Navigation Points are icons that appear at set track locations or on set rail vehicles that indicate destinations for user driven trains and tasks to be performed |
The navigation points are created and controlled by the set of Session rules that are described in this document.
The Navigation Display Rule settings shown in this example will direct Trainz to create a set of Navigation Points.
| A navigation set must be created by the Navigation Display Rule before it can be used by the other navigation rules | |
| Multiple sets can be created by adding additional copies of this rule - one copy for each set | |
| This rule creates the navigation set and displays it. If you have created multiple sets then all of them will be displayed unless you use the Navigation Set Hide/Show Rule to hide those sets you do not want to be seen immediately |
The Navigation Display Rule is added to a Session and configured using the Session Editor in Surveyor.
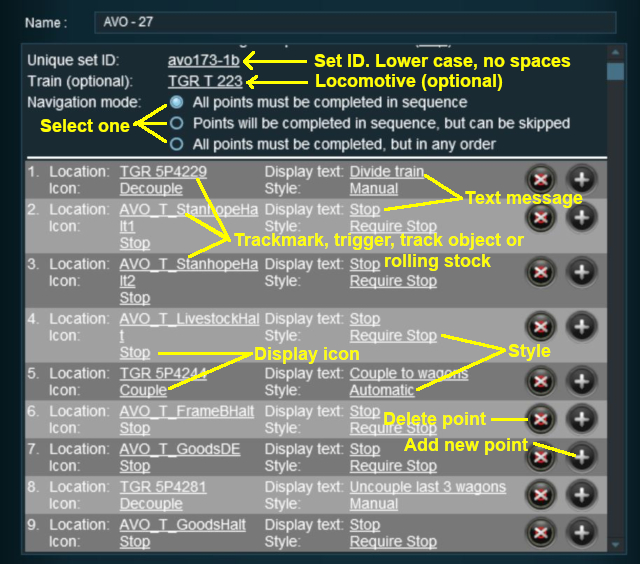 |
|
||||||||||||
The Navigation Set Hide/Show Rule hides and displays the navigation sets created by the Navigation Display Rule.
The Navigation Set Hide/Show Rule is added to a Session and configured using the Session Editor in Surveyor.
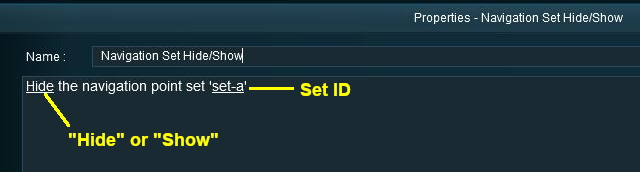 |
|
||||||
The Navigation Set Clear Rule clears or completes any uncompleted Navigation Points in a set created by the Navigation Display Rule.
The Navigation Set Clear Rule is added to a Session and configured using the Session Editor in Surveyor.
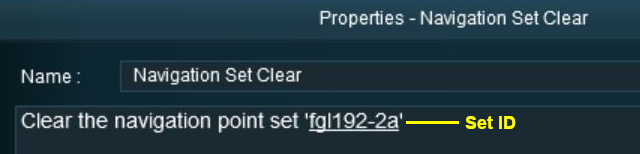 |
|
||||||
The Navigation Point Complete Rule clears or completes the selected Navigation Point in a set created by the Navigation Display Rule. This rule is used to complete Navigation Points with their Style property set to manual.
The Navigation Point Complete Rule is added to a Session and configured using the Session Editor in Surveyor.
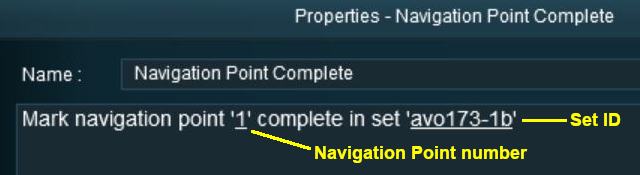 |
|
||||||
The Navigation Set Check Rule checks if the specified Navigation set has been completed or not completed then executes any following child rules.
The Navigation Set Check Rule is added to a Session and configured using the Session Editor in Surveyor. It is a
Parent Rule.
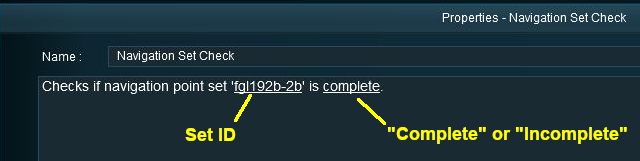 |
|
||||||
The Wait on Navigation Point Rule waits until the specified Navigation Point in the specified set has been completed then executes any following child rules.
The Wait on Navigation Point Rule is added to a Session and configured using the Session Editor in Surveyor. It is a
Parent Rule.
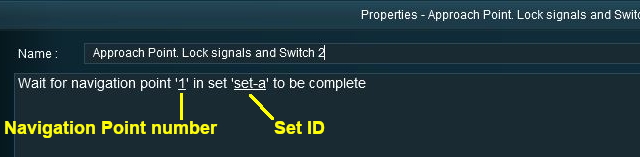 |
|
||||||
Trainz Wiki
 |
More Tutorials and Guides to Using Trainz |
This page was created by Trainz user pware in May 2018 and was last updated as shown below.