How to Use Portals
m (→What is a Portal?) |
m |
||
| Line 12: | Line 12: | ||
</table> <!-- END Nav Buttons Table --> | </table> <!-- END Nav Buttons Table --> | ||
='''What is a Portal?'''= | ='''What is a Portal?'''= | ||
| − | <table cellpadding= | + | <table cellpadding=4 bgcolor=#c1e7e7> |
<tr valign="top"> | <tr valign="top"> | ||
<td>[[file:DotPoint.JPG|link=]]</td> | <td>[[file:DotPoint.JPG|link=]]</td> | ||
| Line 40: | Line 40: | ||
**can be randomly selected from available consists | **can be randomly selected from available consists | ||
<br> | <br> | ||
| − | <table cellpadding= | + | <table cellpadding=4 bgcolor=#c1e7e7> |
<tr valign="top"> | <tr valign="top"> | ||
<td>[[file:DotPoint.JPG|link=]]</td> | <td>[[file:DotPoint.JPG|link=]]</td> | ||
| Line 65: | Line 65: | ||
<td>[[file:PortalSearchSettings.PNG|link=]]</td> | <td>[[file:PortalSearchSettings.PNG|link=]]</td> | ||
<td>The quickest way to find all the train producing and consuming portals in the Surveyor Object Tool window is to set up a search filter. This will sort the portals you want from all the objects named "portal" such as tunnel portals. | <td>The quickest way to find all the train producing and consuming portals in the Surveyor Object Tool window is to set up a search filter. This will sort the portals you want from all the objects named "portal" such as tunnel portals. | ||
| − | <table cellpadding= | + | <table cellpadding=4 bgcolor=#ffffff> |
<tr> | <tr> | ||
<td colspan="2"> | <td colspan="2"> | ||
| Line 87: | Line 87: | ||
</table> | </table> | ||
<br> | <br> | ||
| − | <table | + | <table bgcolor=#ff0000> |
<tr valign="top"> | <tr valign="top"> | ||
<td> | <td> | ||
| − | <table | + | <table bgcolor=#fcbcbc> |
<tr valign="top"> | <tr valign="top"> | ||
<td>[[file:Stop.PNG|link=]]</td> | <td>[[file:Stop.PNG|link=]]</td> | ||
| Line 119: | Line 119: | ||
<td>[[file:PortalProperties01.PNG|link=]]</td> | <td>[[file:PortalProperties01.PNG|link=]]</td> | ||
<td> | <td> | ||
| − | <table cellpadding= | + | <table cellpadding=4 bgcolor=#eeeeee> |
<tr> | <tr> | ||
<td colspan="2"> | <td colspan="2"> | ||
| Line 158: | Line 158: | ||
</tr> | </tr> | ||
</table> | </table> | ||
| − | |||
<br> | <br> | ||
| Line 167: | Line 166: | ||
<td>[[file:PortalProduceNewTrains.PNG|link=]]</td> | <td>[[file:PortalProduceNewTrains.PNG|link=]]</td> | ||
<td> | <td> | ||
| − | <table cellpadding= | + | <table cellpadding=4 bgcolor=#ffffff> |
<tr> | <tr> | ||
<td colspan="2"> | <td colspan="2"> | ||
| Line 191: | Line 190: | ||
<td>[[file:PortalProperties02.PNG|link=]]</td> | <td>[[file:PortalProperties02.PNG|link=]]</td> | ||
<td> | <td> | ||
| − | <table cellpadding= | + | <table cellpadding=4 bgcolor=#ffffff> |
<tr> | <tr> | ||
<td colspan="2"> | <td colspan="2"> | ||
| Line 217: | Line 216: | ||
<td>[[file:PortalProperties04.PNG|link=]]</td> | <td>[[file:PortalProperties04.PNG|link=]]</td> | ||
<td> | <td> | ||
| − | <table cellpadding= | + | <table cellpadding=4 bgcolor=#eeeeee> |
<tr> | <tr> | ||
<td colspan="2"> | <td colspan="2"> | ||
| Line 268: | Line 267: | ||
<td>[[file:PortalExitingConsist.PNG|link=]]</td> | <td>[[file:PortalExitingConsist.PNG|link=]]</td> | ||
<td> | <td> | ||
| − | <table cellpadding= | + | <table cellpadding=4 bgcolor=#ffffff> |
<tr> | <tr> | ||
<td colspan="2"> | <td colspan="2"> | ||
| Line 295: | Line 294: | ||
<td>[[file:PortalProperties03.PNG|link=]]</td> | <td>[[file:PortalProperties03.PNG|link=]]</td> | ||
<td> | <td> | ||
| − | <table cellpadding= | + | <table cellpadding=4 bgcolor=#eeeeee> |
<tr> | <tr> | ||
<td colspan="2"> | <td colspan="2"> | ||
| Line 317: | Line 316: | ||
</table> | </table> | ||
| − | <table cellpadding= | + | <table cellpadding=4 bgcolor="Aquamarine"> |
<tr valign="top"> | <tr valign="top"> | ||
<td>[[file:LinkWiki.PNG|link=]]</td> | <td>[[file:LinkWiki.PNG|link=]]</td> | ||
| Line 332: | Line 331: | ||
<td>[[file:PortalAcceptAllTrains.PNG|link=]]</td> | <td>[[file:PortalAcceptAllTrains.PNG|link=]]</td> | ||
<td> | <td> | ||
| − | <table cellpadding= | + | <table cellpadding=4 bgcolor=#ffffff> |
<tr> | <tr> | ||
<td colspan="2"> | <td colspan="2"> | ||
| Line 372: | Line 371: | ||
<td>[[file:PortalAcceptAllTrainsOpen.PNG|link=]]</td> | <td>[[file:PortalAcceptAllTrainsOpen.PNG|link=]]</td> | ||
<td> | <td> | ||
| − | <table cellpadding= | + | <table cellpadding=4 bgcolor=#eeeeee> |
<tr> | <tr> | ||
<td colspan="2"> | <td colspan="2"> | ||
| Line 443: | Line 442: | ||
<tr valign="top"> | <tr valign="top"> | ||
<td>[[file:PortalAcceptTrainReturns.PNG|link=]]<br><br> | <td>[[file:PortalAcceptTrainReturns.PNG|link=]]<br><br> | ||
| − | <table cellpadding= | + | <table cellpadding=4 bgcolor=#eeeeee> |
<tr> | <tr> | ||
<td colspan="2"> | <td colspan="2"> | ||
| Line 461: | Line 460: | ||
</table></td> | </table></td> | ||
<td> | <td> | ||
| − | <table cellpadding= | + | <table cellpadding=4 bgcolor=#eeeeee> |
<tr> | <tr> | ||
<td colspan="2"> | <td colspan="2"> | ||
| Line 473: | Line 472: | ||
</tr> | </tr> | ||
</table> | </table> | ||
| − | <table cellpadding= | + | <table cellpadding=4 bgcolor=#ffffff> |
<tr valign="top"> | <tr valign="top"> | ||
<td>[[file:Choices.PNG|link=]]</td> | <td>[[file:Choices.PNG|link=]]</td> | ||
| Line 490: | Line 489: | ||
</table> | </table> | ||
<br> | <br> | ||
| − | <table cellpadding= | + | <table cellpadding=4 bgcolor=#c1e7e7> |
| − | + | ||
| − | + | ||
| − | + | ||
| − | + | ||
| − | + | ||
| − | + | ||
| − | + | ||
<tr valign="top"> | <tr valign="top"> | ||
<td>[[file:DotPoint.JPG|link=]]</td> | <td>[[file:DotPoint.JPG|link=]]</td> | ||
| Line 560: | Line 552: | ||
='''Trainz Wiki'''= | ='''Trainz Wiki'''= | ||
| − | <table cellpadding= | + | <table cellpadding=4 bgcolor=#ffffff> |
<tr valign="top"> | <tr valign="top"> | ||
<td>[[file:TrainzWiki.png|link=]]</td> | <td>[[file:TrainzWiki.png|link=]]</td> | ||
Revision as of 20:53, 6 March 2022
The information in this Wiki Page applies to TANE, TRS19 and Trainz Plus.
Contents |
What is a Portal?
| Portals are track objects that can add and remove trains during the running of a Session |
 |
|
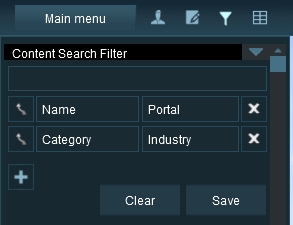 |
The quickest way to find all the train producing and consuming portals in the Surveyor Object Tool window is to set up a search filter. This will sort the portals you want from all the objects named "portal" such as tunnel portals.
|
||||||
|
Configuring a Basic Portal
Open the properties window of a portal in the route.
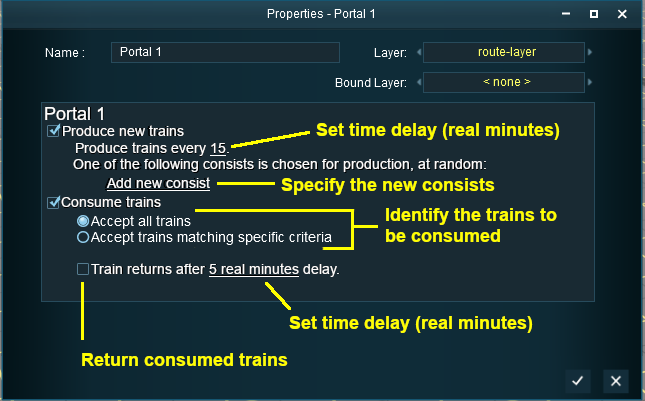 |
|
|||||||||
Produce Trains
 |
|
||||||
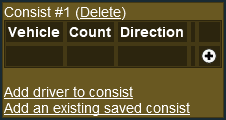 |
|
||||||
Construct a Consist
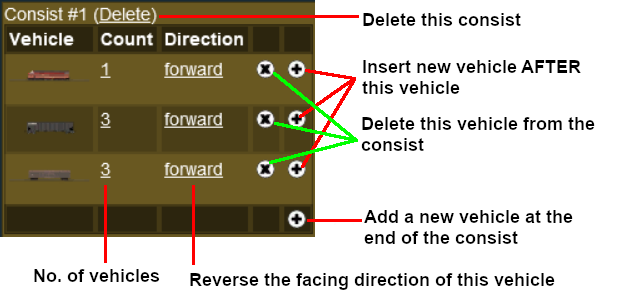 |
|
|||||||||
Add a Saved Consist
If you have already saved your consists in Trainz using the Trainz Tool then those consists can be quickly and easily added to the portal consist list.
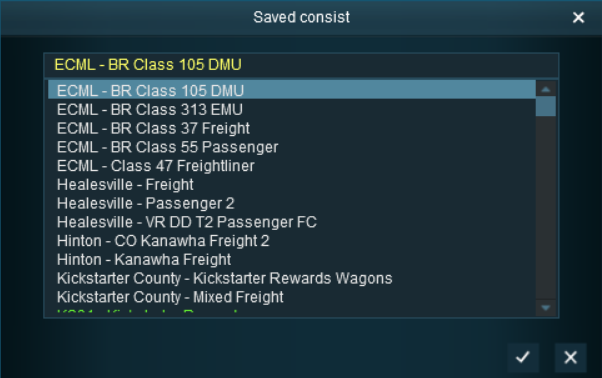 |
|
||||||
Add a Driver
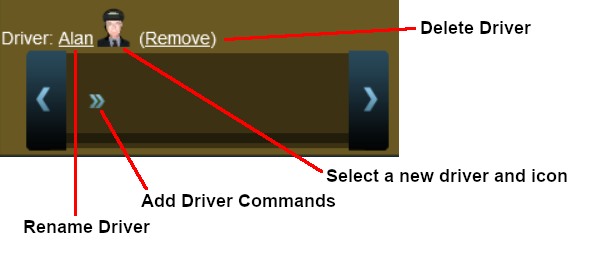 |
|
||||||
 |
For information on adding driver commands see the Trainz Wiki Page at:- |
Consume Trains
To remove trains from the Session
 |
|
||||||
|
Consume Only Specific Trains
After selecting the option Accept trains matching specific criteria a new set of controls will appear
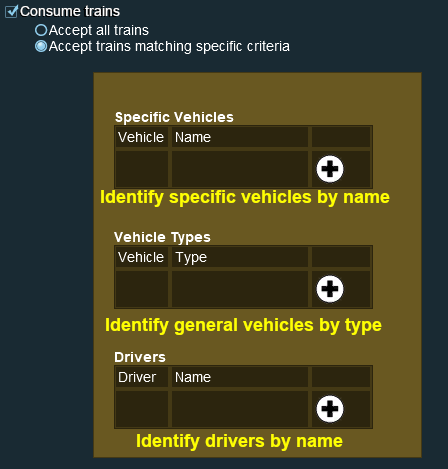 |
|
||||||
An example:-
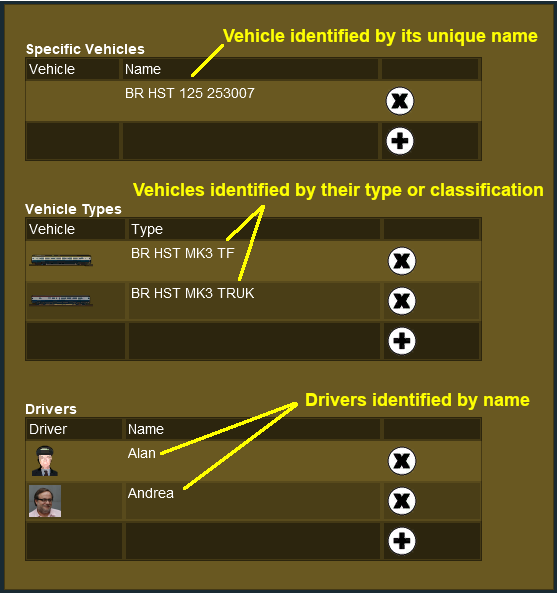 |
|
Return Consumed Trains
To return consumed trains back into the Session
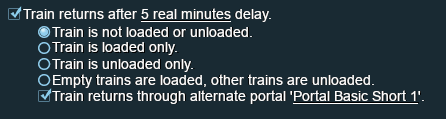
|
|
||||||||||||||
| A train that has been returned after entering a portal will return to the Session with any remaining driver commands still in its Driver Schedule. It will then immediately start obeying those commands. |
|
Configuring an Enhanced Portal
There are a number of portals available on the DLS that have additional features or capabilities that are not found in the basic portals built into Trainz. There are also Session Rules available on the DLS that will give additional features or capabilities to the basic portals.
Quick Portal Manager Standard Edition Rule (SP2 and later)
This is a Session Rule, by pguy, that manages the portals and adds flexible timetables to their operations. It is available on the DLS.
- <kuid2:61392:5011:45> - correct at the time this document was written
Portals and the UDS (Unified Driver Surveyor) Interface
The UDS is an option for rapid switching, in both directions, between Driver and Surveyor. It is available in TRS19 Platinum Edition and Trainz Plus only. The UDS does not affect the operation of portals but it has revealed one previously unnoticed property of portals.
A train that is driven into a portal and later returned to the layout will be returned in the same layer as the portal and not in the trains originally assigned layer. Trains that are produced by a portal will be assigned to the same layer as the portal. This has possibly always been the case with portals but was probably unnoticed until the arrival of the UDS. It seems to have no other noticeable effect on trains.
This could become an issue if you make the switch from Driver to Surveyor after a train has been returned to the layout from a portal. For example, if a train is originally in a Session Layer then it is part of a Session. If it is returned from a portal then it will now be in a Route Layer and will be part of the Route. If you then switch from Driver to Surveyor and save the Route then the train will be saved in the Route not in the Session. If this is an issue then the remedy is to open the property dialogue window of any wagon in the train after it has left the portal and change its assigned layer to the correct one. This will set all vehicles in that train to the same correct layer.
Trainz Wiki
 |
More Tutorials and Guides to Using Trainz |
This page was created by Trainz user pware in July 2018 and was last updated as shown below.
