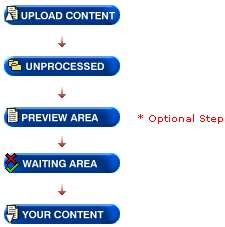HowTo/Upload a new asset to the DownloadStation
m |
(Review and update post TS2010 release) |
||
| Line 1: | Line 1: | ||
| + | The [[Download Station]] and [[Content Manager]] are designed to make it easy to share assets and maps for Trainz. | ||
| − | + | [[Content Manager]] and [[Content Creator Plus]] aim to allow content creators to create and upload error free assets for Trainz. In previous builds errors in assets on the download station have created frustration for users. With [[Content Creator Plus]] we now have a utility to eliminate as many errors and problems as possible, and therefore we ask that the following procedures be used. | |
| − | + | ||
| − | + | ||
| − | + | ||
| Line 9: | Line 7: | ||
== The Trainz Download Station == | == The Trainz Download Station == | ||
| − | With the introduction of [[Content Manager]], many aspects of the upload process have been changed since the | + | With the introduction of [[Content Manager]], many aspects of the upload process have been changed since the [[TRS2004]] days. |
| − | + | ||
| − | + | ||
| − | + | ||
| − | + | ||
| + | Unlike pre-[[TRS2006]] versions of Trainz, uploading and downloading are now fully encapsulated within [[Content Manager]]. Assets no longer need to be manually packaged in order to be uploaded, making the process much simpler. To upload your content, you must have a valid Planet Auran profile, with a registered version of Trainz. | ||
| Line 20: | Line 15: | ||
== Steps to Upload == | == Steps to Upload == | ||
| − | You have completed your masterpiece and would like to share it with the Trainz community. | + | You have completed your masterpiece and would like to share it with the Trainz community. Let's put it on the [[Download Station]]. |
| − | + | ||
===Verify Content is Error Free=== | ===Verify Content is Error Free=== | ||
| − | Before uploading your new asset it must be verified and found error-free; a process which is rigorously enforced by | + | Before uploading your new asset it must be verified and found error-free; a process which is rigorously enforced by [[Content Manager]]. This verification occurs automatically when committing assets in Trainz and is repeated on the [[Download Station]] server after upload. |
| − | Faulty assets are | + | Faulty assets are displayed with a [[Image:Faulty001.jpg]] icon in [[Content Manager]]. |
| − | If an asset is faulty | + | If an asset is faulty it must be fixed before it is able to be uploaded, this can be done using [[Content Creator Plus]] or by manually editing the asset. |
| − | + | ||
| − | + | ||
| + | Fixing faulty content can be quite complex. Use the error messages in [[Content Manager]] and [[Content Creator Plus]] to correct any errors one by one. If you are having trouble search the [http://forums.auran.com/trainz/index.php Trainz forum] for help in repairing faults. Keep in mind that, if you have correctly exported the mesh(s) from 3dsMax or Blender, and you have the texture.txt and image files correctly located, [[Content Creator Plus]] should make a config.txt file clear of errors. | ||
===Select Content to be Uploaded=== | ===Select Content to be Uploaded=== | ||
| − | + | Once you have created your error free assets you can select them to be uploaded. | |
| − | + | To add your assets to the upload queue, first select them in the main list. You can use 'Shift' or 'Ctrl' click to select multiple assets. Right click on the selected assets and choose the "Upload" option. This will expand the upload helper and add the items to the list. | |
| − | + | ||
| − | + | ||
| − | + | ||
| − | + | ||
| + | [[Content Manager]] may prompt you to automatically add asset dependencies. This is a good idea as missing dependencies can cause much frustration for other Trainz users who download your creations. | ||
===Begin Uploading=== | ===Begin Uploading=== | ||
| − | Once you've | + | Once you've added all the assets you wish to share you are ready to begin the upload. Click the "Upload" button on the upload helper side panel in [[Content Manager]]. |
| − | + | ||
| − | + | ||
| − | + | ||
| − | + | ||
| − | [ | + | |
| − | + | ||
| + | You must agree to the Planet Auran License Agreement before you can upload your assets, this is displayed automatically. Accepting the agreement will upload your content to the Download Station. On completion of the upload the Planet Auran "Your Content" page will open in your default web browser. This page is part of your personal Planet Auran profile and allows you to manage your online content at any time. You can access this page at any time by visiting the [https://www.auran.com/planetauran/default.htm Auran] website and following the links. | ||
The "Your Content" section is divided into the following areas: | The "Your Content" section is divided into the following areas: | ||
| Line 62: | Line 47: | ||
| − | '''Upload Content:''' You needn't utilize this section as | + | '''Upload Content:''' You needn't utilize this section as [[Content Manager]] now handles the entire upload process. It is recommended that you only use [[Content Manager]] to upload TS2009/10 assets. |
| − | '''Unprocessed:''' The " | + | '''Unprocessed:''' The "Unprocessed" section shows the files you have uploaded which have not yet been approved by Auran. |
| − | After uploading an asset | + | After uploading an asset you will find it in this section. Any files uploaded using [[Content Manager]] will be packed into a file named "upload.cdp". If you upload multiple files in one instance they will be compiled into a single file before they are processed online. |
| − | + | If you have uploaded a file and decide you no longer want it to be processed you can mark it as "do not process", but do not dally as uploads are processed quickly and may not remain in this section long. | |
| − | '''Preview Area:''' The preview area acts as a temporary | + | '''Preview Area:''' The preview area acts as a temporary 'holding bay' for previewing and testing your content before it is made available for download. The main features of the Preview Area are as follows: |
''a.'' You can review and approve your own content before the final approval process. | ''a.'' You can review and approve your own content before the final approval process. | ||
| − | ''b.'' You can send | + | ''b.'' You can send the private link to your content to others for testing purposes. |
| − | ''c.'' You can re-check all the Download Station pack information before final approval, i.e. | + | ''c.'' You can re-check all the Download Station pack information before final approval, i.e. pack contents, category, obsoletes, descriptions etc. |
| − | ''d.'' You may | + | ''d.'' You may delete the content if you change your mind. |
| − | |||
| + | ''Important note: Preview Area content is only be held for 4 weeks since it was uploaded. All testing/revision must be done within this time. If you have (say) 4 assets for upload - A locomotive, an engine file, a bogey and a pantograph, and you only update ONE of these assets, the other 3 are still on the original 4 week period.'' | ||
| − | |||
| + | '''Waiting Area:''' The waiting area contains assets which have successfully passed through the automated checks made by the Download Station and are awaiting visual confirmation from internal Auran staff. This is done for a number of reasons, including: | ||
| − | |||
- Verifying that the name and description are valid and appropriate | - Verifying that the name and description are valid and appropriate | ||
| − | |||
| − | |||
| − | |||
| − | |||
| − | |||
| − | |||
| − | |||
| − | |||
| − | |||
| − | |||
| − | |||
| − | |||
| − | |||
| − | |||
| − | |||
| − | |||
| − | |||
| − | |||
| − | |||
| − | |||
| − | |||
| − | |||
| − | |||
| − | |||
| − | |||
| − | |||
| − | |||
| − | |||
| − | |||
| − | + | - Verifying that the correct category is selected | |
| − | + | - Verifying that the thumbnail image is visually acceptable. | |
| − | + | You will receive an email to indicate if your content has been approved or declined. If approved, the content should be appear for download in [[Content Manager]] within 24 hours. | |
| − | |||
| − | + | '''Your Content:''' The "Your Content" section shows every asset you have previously uploaded to the Download Station. | |
Revision as of 02:03, 4 March 2010
The Download Station and Content Manager are designed to make it easy to share assets and maps for Trainz.
Content Manager and Content Creator Plus aim to allow content creators to create and upload error free assets for Trainz. In previous builds errors in assets on the download station have created frustration for users. With Content Creator Plus we now have a utility to eliminate as many errors and problems as possible, and therefore we ask that the following procedures be used.
Contents |
The Trainz Download Station
With the introduction of Content Manager, many aspects of the upload process have been changed since the TRS2004 days.
Unlike pre-TRS2006 versions of Trainz, uploading and downloading are now fully encapsulated within Content Manager. Assets no longer need to be manually packaged in order to be uploaded, making the process much simpler. To upload your content, you must have a valid Planet Auran profile, with a registered version of Trainz.
Steps to Upload
You have completed your masterpiece and would like to share it with the Trainz community. Let's put it on the Download Station.
Verify Content is Error Free
Before uploading your new asset it must be verified and found error-free; a process which is rigorously enforced by Content Manager. This verification occurs automatically when committing assets in Trainz and is repeated on the Download Station server after upload.
Faulty assets are displayed with a ![]() icon in Content Manager.
icon in Content Manager.
If an asset is faulty it must be fixed before it is able to be uploaded, this can be done using Content Creator Plus or by manually editing the asset.
Fixing faulty content can be quite complex. Use the error messages in Content Manager and Content Creator Plus to correct any errors one by one. If you are having trouble search the Trainz forum for help in repairing faults. Keep in mind that, if you have correctly exported the mesh(s) from 3dsMax or Blender, and you have the texture.txt and image files correctly located, Content Creator Plus should make a config.txt file clear of errors.
Select Content to be Uploaded
Once you have created your error free assets you can select them to be uploaded.
To add your assets to the upload queue, first select them in the main list. You can use 'Shift' or 'Ctrl' click to select multiple assets. Right click on the selected assets and choose the "Upload" option. This will expand the upload helper and add the items to the list.
Content Manager may prompt you to automatically add asset dependencies. This is a good idea as missing dependencies can cause much frustration for other Trainz users who download your creations.
Begin Uploading
Once you've added all the assets you wish to share you are ready to begin the upload. Click the "Upload" button on the upload helper side panel in Content Manager.
You must agree to the Planet Auran License Agreement before you can upload your assets, this is displayed automatically. Accepting the agreement will upload your content to the Download Station. On completion of the upload the Planet Auran "Your Content" page will open in your default web browser. This page is part of your personal Planet Auran profile and allows you to manage your online content at any time. You can access this page at any time by visiting the Auran website and following the links.
The "Your Content" section is divided into the following areas:
Upload Content: You needn't utilize this section as Content Manager now handles the entire upload process. It is recommended that you only use Content Manager to upload TS2009/10 assets.
Unprocessed: The "Unprocessed" section shows the files you have uploaded which have not yet been approved by Auran.
After uploading an asset you will find it in this section. Any files uploaded using Content Manager will be packed into a file named "upload.cdp". If you upload multiple files in one instance they will be compiled into a single file before they are processed online.
If you have uploaded a file and decide you no longer want it to be processed you can mark it as "do not process", but do not dally as uploads are processed quickly and may not remain in this section long.
Preview Area: The preview area acts as a temporary 'holding bay' for previewing and testing your content before it is made available for download. The main features of the Preview Area are as follows:
a. You can review and approve your own content before the final approval process.
b. You can send the private link to your content to others for testing purposes.
c. You can re-check all the Download Station pack information before final approval, i.e. pack contents, category, obsoletes, descriptions etc.
d. You may delete the content if you change your mind.
Important note: Preview Area content is only be held for 4 weeks since it was uploaded. All testing/revision must be done within this time. If you have (say) 4 assets for upload - A locomotive, an engine file, a bogey and a pantograph, and you only update ONE of these assets, the other 3 are still on the original 4 week period.
Waiting Area: The waiting area contains assets which have successfully passed through the automated checks made by the Download Station and are awaiting visual confirmation from internal Auran staff. This is done for a number of reasons, including:
- Verifying that the name and description are valid and appropriate
- Verifying that the correct category is selected
- Verifying that the thumbnail image is visually acceptable.
You will receive an email to indicate if your content has been approved or declined. If approved, the content should be appear for download in Content Manager within 24 hours.
Your Content: The "Your Content" section shows every asset you have previously uploaded to the Download Station.