How to Use Message Popup Rule
m |
m (→Add a Message Popup Rule) |
||
| Line 32: | Line 32: | ||
='''Add a Message Popup Rule'''= | ='''Add a Message Popup Rule'''= | ||
| − | <table | + | <table width=1000 bgcolor="lightcyan" cellpadding=2> |
<tr valign="top"> | <tr valign="top"> | ||
| − | <td>[[image: | + | <td width=10>[[image:BlueDot10x10.png|link=]]</td> |
<td>The '''[[Session_Rule_List_with_Parameters#Message_Popup_Rule|Message Popup Rule]]''' is a '''Trainz Session Rule''' that creates onscreen messages for users in '''Driver Mode'''.</td> | <td>The '''[[Session_Rule_List_with_Parameters#Message_Popup_Rule|Message Popup Rule]]''' is a '''Trainz Session Rule''' that creates onscreen messages for users in '''Driver Mode'''.</td> | ||
</tr> | </tr> | ||
Revision as of 12:40, 23 September 2023
The information in this Wiki Page applies to TANE, TRS19, Trainz Plus and TRS22. This page describes how to configure the Message Popup Rule.
 |
For examples of how to use this rule in Sessions see the Trainz Wiki Page at:- |
|
Workflow Diagram 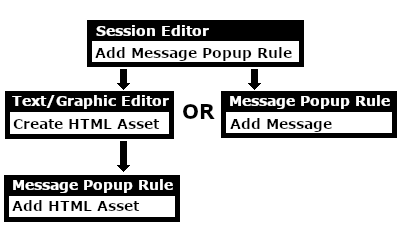 |
Add a Message Popup Rule
| The Message Popup Rule is a Trainz Session Rule that creates onscreen messages for users in Driver Mode. |
| The Message Popup Rule is added to a Session and configured using the |
|
||||||||
Using a Custom Message
The settings shown in this example will direct Trainz to load the message from text entered in the Custom Message box.
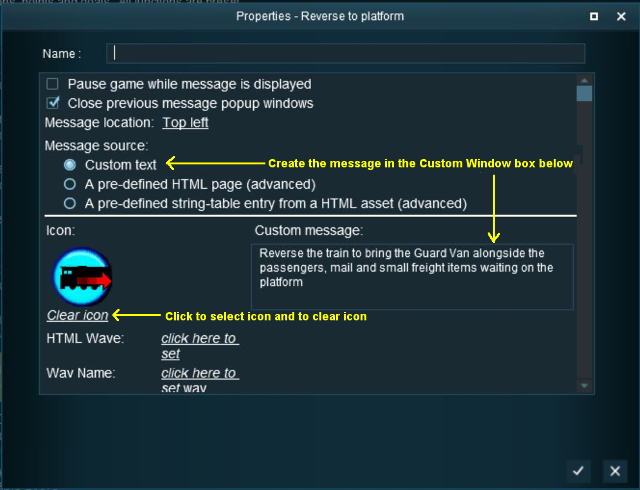 |
|
|||||||||||||||
|
|
|||||||
| Settings: Shown in the example above:-
|
|||||||
|
|
|||||||
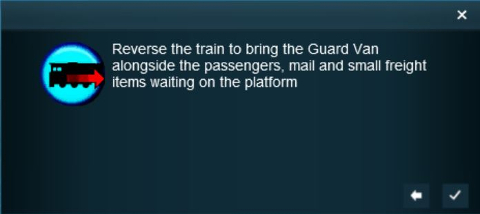 |
The custom message popup created by the example shown above |
|
||||||||||
 |
For information on how to create your own Message Popup Icons, see the Trainz Wiki Page at:- |
Using a HTML Page
The settings shown in this example will direct Trainz to load the message from a HTML file in a HTML asset.
 |
|
|
|
||||||||||
Settings: Shown in the example above:-
|
||||||||||
|
|
||||||||||
Using a String-Table Message
The settings shown in this example will direct Trainz to load the message from text stored in the config.txt string table of a specified HTML asset.
 |
|
|
|
||||||||||
Settings: Shown in the example above:-
|
||||||||||
|
|
||||||||||
For example, the config.txt file of the asset General Purpose Session HTML contains the following:-
string-table
{
html_warning_late "You are running late!"
}
...which will produce the message "You are running late!" from the Message Popup Rule settings shown above.
 |
For more information, see the Trainz Wiki Page at:- |
Alternatives to the Message Popup Rule
 |
There are other HTML message window rules that are alternatives to the Message Popup rule. A few possibilities are:- |
Related Links
 |
Trainz Wiki
 |
More Tutorials and Guides to Using Trainz |
This page was created by Trainz user pware in April 2018 and was last updated as shown below.