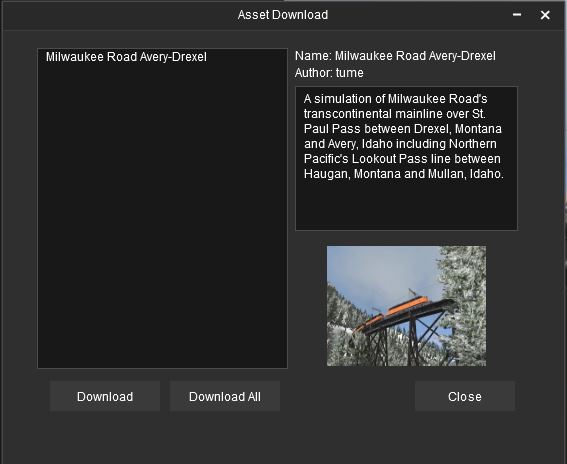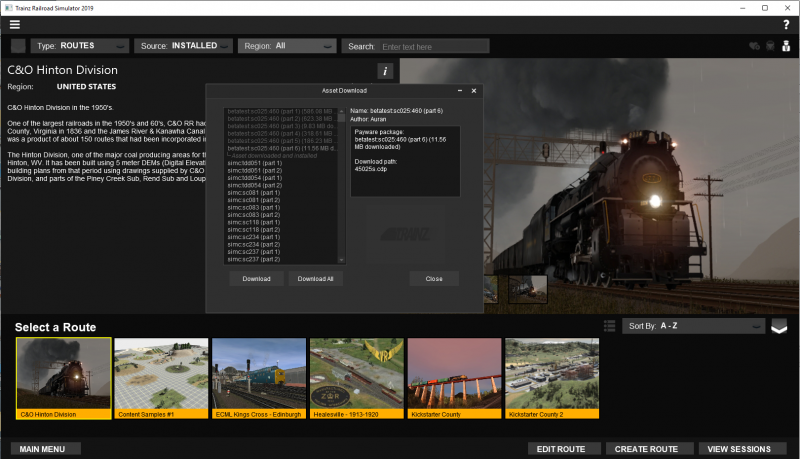Help:In-game Downloading
(→Complete DLC Listing) |
(→Complete DLC Listing) |
||
| Line 470: | Line 470: | ||
* 883 - CEFX AC4400CW 1026-1059 | * 883 - CEFX AC4400CW 1026-1059 | ||
* 884 - UP AC4400CW #5982-6081 | * 884 - UP AC4400CW #5982-6081 | ||
| + | * 888 - Blue Comet 2.0 - The Seashore's Finest Train (TRS22 steam: steam:2259821 / TrainzPlus Steam: steam:2259811) | ||
* 900 - Industrial Mayhem | * 900 - Industrial Mayhem | ||
* 917 - Rodnye Prostory - SNDe | * 917 - Rodnye Prostory - SNDe | ||
Revision as of 12:32, 25 August 2023
Contents |
Asset Download window
In TRS19, the in-game Asset Download window allows you to download your latest DLC pack purchases, and additional freeware content from within Trainz quickly and easily.
You can minimize this window while the downloads continue and carry on with other tasks.
(You will be warned if you try to close the game window while the downloads are active.)
If the in-game Asset Download window does not appear, close the main game window, from the Trainz launcher click "File" -> "Download Purchased Items", then click "Start Trainz".
For a full list of DLC IDs click HERE then click the "+ Click to show/hide full list by Resource ID" text
DLC Pack/Premium Content Downloads
When you start Trainz after purchasing a new DLC pack, the Asset Download window will automatically appear with your new purchases ready for download.
To download all of the listed items, simply click on Download All.
To download just an individual DLC pack, click on the DLC pack in the list, then click on 'Download'.
If a DLC pack is made up of multiple parts, then you must download all parts for the DLC pack to work in Trainz. If you close Trainz, or the Asset Download window, without downloading all parts of the DLC pack then it will not be able to be used in Trainz (as it will show missing dependencies).
DLC Downloads
If the Asset Download window doesn't appear after you have purchased a new DLC item, we suggest closing Trainz and waiting 5 minutes.
If that doesn't help, then try the following steps:
- From the Launcher click File > Download Purchased Items
- Click Start Trainz
- If the Asset Download window still doesn't appear, close the main game window
- From the Launcher click Trainz Settings then click Internet tab.
- Remove your username, then re-enter it again.
- Click Start Trainz
Uninstalling/Reinstalling DLC
If, after installing a DLC item, your Content Manager shows "Missing Dependencies", then it is likely that one of the parts failed to download correctly.
Restart Trainz and click File > Download Purchased items then click Start Trainz. If new files appear in the Asset Download window, then download them and wait for everything to show "Installed Complete".
If there are no files to download, and your content shows missing dependencies, your install is not complete. You will need to uninstall the DLC packages and reinstall them again.
Reinstalling DLC
Please follow the steps below to rectify missing dependencies with newly downloaded DLC items:
- Open the TANE Launcher then go to Trainz Settings > Install Tab
- Highlight the Local Data Folder path name (e.g. C:\Users\<pcname>\AppData\Local\N3V Games\TANE\build 7uiv95001) then use Ctrl-C to copy the path to your clipboard
- Close all TANE windows to shutdown TANE (Do not force quit as this process can take 5 minutes or longer in some cases - check it has shut down completely by checking Task Manager)
- Open a Windows Explorer window, and use Ctrl-V to paste the address, then hit Enter
- Click on the "packages" folder which will show a list of DLC folders. (The Date Modified column will show you the latest DLC item downloaded)
- Delete the appropriate folder or folders (e.g. SC237)
- Next, navigate to the Cache folder and delete the entire cache folder.
- Open the TANE Launcher and click Developer > Rebuild Database
- Allow this to complete (which can take 5-10 minutes if you have lots of content installed)
- Then click File > Download Purchased Items
- Click Start Trainz
- The Asset Download window will now appear with all non-downloaded items showing.
- Select the items to download.
- Once the file is downloaded, if it is not immediately be available for use, close the game window and Start Trainz again (you should not need to run a db rebuild).
Note that most DLC packages come with 2 or more parts. You must download each part and wait for the "installing" process to complete before closing the Asset Download Window. You can minimize the window and carry on playing Trainz while the downloads continue in the background.
Uninstalling DLC
Please follow the steps below to uninstall a DLC pack:
- Open the TANE Launcher then go to Trainz Settings > Install Tab
- Highlight the Local Data Folder path name (e.g. C:\Users\<pcname>\AppData\Local\N3V Games\TANE\build 7uiv95001) then use Ctrl-C to copy the path to your clipboard
- Close all TANE windows to shutdown TANE (Do not force quit as this process can take 5 minutes or longer in some cases - check it has shut down completely by checking Task Manager)
- Open a Windows Explorer window, and use Ctrl-V to paste the address, then hit Enter
- Click on the "packages" folder which will show a list of DLC folders. (The Date Modified column will show you the latest DLC item downloaded)
- Delete the appropriate folder or folders (e.g. SC237)
- Open the TANE Launcher and click Developer > Rebuild Database
- Allow this to complete (which can take 5-10 minutes if you have lots of content installed)
The DLC pack will then be uninstalled. Note, if you still have access to the DLC pack, then you will see it re-appear for download in the Asset Download window.
Trainz A New Era (Std + Deluxe)
- simc:SC025 - Kickstarter County (TANE) - 7 parts
- simc:SC236 - Healesville - 7 parts
- simc:SC237 - Warwick to Wallangarra - 4 parts
- simc:SC274 - Milwaukee Road - Avery Drexel - 8 parts
- simc:SC276 - C&O Hinton - 7 parts
- simc:SC284 - Season Town - 4 parts
- simc:SC297 - ECML Kings Cross - 10 parts
- simc:SC298 - Bidye Traction Railroad - 4 parts
Content Vault
+ Click to show/hide list
Starter Pack
- simc:45374 - Trainz Route: Port Zyd & Fulazturn Railroad
- simc:SC025 - Kickstarter County (TANE)
- simc:SC053 - Burlington Northern Railroad - EMD SD60M
- simc:SC081 - Conrail - EMD SD70MAC
- simc:SC083 - CSX Transportation - GE B30-7
- simc:SC118 - Trainz DLC: Nickel Plate High Speed Freight Set
- simc:SC234 - SNCF - AGC Languedoc
- simc:SC236 - VR Healesville
- simc:SC264 - Union Pacific GE C40-8
- simc:SC368 - Balezino Mosti
- simc:SC379 - Settle and Carlisle
- simc:SC390 - Niddertalbahn
- simc:SC408 - Victorian Railways Type 2 DD Class Pack
- simc:SC409 - DBuz 747 Passenger Cars
- simc:SC469 - Tnfrhs Refrigerator Wagon
- simc:TDD051 - China D38 Schnabel Car - Red
- simc:TDD054 - Trainz DLC: LMS Coronation Scot
Trainz Gold Class - August Collection
- simc:45359 - Trainz Route: The Shorts and Kerl Traction Railroad
- simc:SC063 - BNSF Railway - EMD SD70MAC Executive
- simc:SC082 - Conrail - EMD SD80MAC
- simc:SC095 - CSX Transportation - EMD SD60M YN3
- simc:SC252 - Indiana Railroad - EMD SD9043MAC
- simc:SC350 - VR M Class 4-4-0 - Early 2 Tone Green
- simc:SC367 - Trainz Route: Mojave Subdivision
- simc:SC384 - C&O 2-6-6-6 H8 - New River Mining Coal Run
- simc:SC388 - Laadgs Transporter
- simc:SC449 - CO17-4173 ( Russian Loco and Tender )
- simc:TDD035 - LMS Duchess
Trainz Gold Class - September Collection
- simc:45373 - Trainz Route: Appen
- simc:SC050 - Burlington Northern Railroad - EMD SD40-2
- simc:SC086 - CSX Transportation - GE C40-8
- simc:SC089 - CSX Transportation - EMD SD40-2 YN2
- simc:SC237 - Trainz Route: Warwick to Wallangarra
- simc:SC433 - Trainz Route: Shortline Railroad
- simc:SC454 - CO17-4171 ( Russian Loco and Tender )
- simc:SC463 - EMD SD40-2 - Norfolk Southern
- simc:TDD029 - Blue Comet
- simc:TDD050 - China D38 Schnabel Car - Gray
Trainz Model Railroad
+ Click to show/hide list
- simc:45359 - The Shortz & Kerlz Traction Railroad
- simc:45369 - Japan - Model Trainz
- simc:45370 - Franklin Avenue Industrial
- simc:45373 - Appen
- simc:45374 - Port Zyd Fulazturn Railroad
- simc:45381 - Brazemore Yard
- simc:45406 - Bea-Dawe Model Railway
Platinum Edition
+ Click to show/hide list
- simc:45373 - TMR17 - Appen
- simc:SC025 - Kickstarter County (TANE)
- simc:SC236 - Healesville
- simc:SC276 - C&O Hinton
- simc:SC297 - ECML Kings Cross
- simc:SC237 - Trainz Route: Warwick to Wallangarra
- simc:SC274 - Trainz Route: Milwaukee Road - Avery Drexel
- simc:SC284 - Trainz Route: Season Town
- simc:SC298 - Trainz Route: Bidye Traction Railroad
- simc:SC350 - VR M Class 4-4-0 - Early 2 Tone Green
- simc:SC368 - Trainz Route: Balezino Mosti
- simc:SC383 - Newcastle Shunter
- simc:SC384 - C&O 2-6-6-6 H8 - New River Mining Coal Run
- simc:SC388 - Laadgs Transporter
- simc:SC390 - Trainz Route: Niddertalbahn
- simc:SC398 - Trainz Route: Chiyoda Branch Line
- simc:SC409 - DBuz 747 Passenger Cars
- simc:SC430 - Us Atc Class S 160 Steam
- simc:SC432 - Shmmns Coil Transporter
- simc:SC441 - Cornish Mainline Branches
- simc:TDD035 - Trainz DLC: Duchess
- simc:TDD045 - Trainz DLC: PRR T1 - A Fleet of Modernism
- simc:TDD054 - Trainz DLC: LMS Coronation Scot
Complete DLC Listing
+ Click to show/hide full list by Resource ID SC025-SC399
- SC025 - Kickstarter County (TANE)
- SC026 - Chinese Electric SS4 Locomotive Pack
- SC028 - Victorian Railways Type 1 DD Class Pack
- SC029 - ZecRail 2012 Christmas Train Pack
- SC031 - BNSF Railway - SW1500
- SC032 - Southern Pacific - SW1500
- SC033 - Chicago & North Western - GE C40-8
- SC034 - Conrail - GE C40-8
- SC045 - Santa Fe Railway - EMD SD40-2
- SC050 - Burlington Northern Railroad - EMD SD40-2
- SC051 - Burlington Northern Railroad - EMD SD40-2B
- SC052 - Burlington Northern Railroad - EMD SD60
- SC053 - Burlington Northern Railroad - EMD SD60M
- SC054 - Burlington Northern Railroad - EMD SD70MAC
- SC057 - BNSF Railway - EMD SD40-2
- SC058 - BNSF Railway - GE ES44DC
- SC059 - BNSF Railway - SD40-2B
- SC060 - BNSF Railway - SD40-2 H3
- SC061 - BNSF Railway - SD60M - Heritage
- SC062 - BNSF Railway - SD60M
- SC063 - BNSF Railway - EMD SD70MAC Executive Patch
- SC064 - BNSF Railway - EMD SD70MAC - Heritage
- SC065 - BNSF Railway - EMD SD70MAC - Heritage 3
- SC066 - Crosswell Eastern Corporation - GP38-2
- SC072 - Conrail - EMD GP40-2
- SC076 - Conrail - EMD SD45 - Penn Central Patch
- SC077 - Conrail GE C30-7a
- SC078 - Conrail - GE C40-8
- SC079 - Conrail - EMD SD60
- SC080 - Conrail - EMD SD60M
- SC081 - Conrail - EMD SD70MAC
- SC082 - Conrail - EMD SD80MAC
- SC083 - CSX Transportation - GE B30-7
- SC084 - CSX Transportation - GE C30-7
- SC085 - CSX Transportation - GE C30-7 Stealth
- SC086 - CSX Transportation - GE C40-8
- SC087 - CSX Transportation - GE ES44AH
- SC088 - CSX Transportation - GE ES44DC
- SC089 - CSX Transportation - EMD SD40-2 YN2
- SC091 - CSX Transportation - EMD SD40-2 YN3
- SC095 - CSX Transportation - EMD SD60M YN3
- SC118 - Nickel Plate High Speed Freight Set
- SC155 - Victorian Railways Type 2 DD Class Pack
- SC183 - ZecRail Christmas Train 2013
- SC229 - CSX Transportation - EMD SD80MAC YN3
- SC230 - NS EMD SD80MAC
- SC234 - SNCF - AGC Languedoc
- SC236 - Healesville 1900's
- SC237 - Warwick Wallangara
- SC238 - ATSF GE C40-8W
- SC239 - BNSF GE C44-9W Heritage 1
- SC240 - BNSF GE C44-9W Heritage 2
- SC241 - BNSF GE C44-9W Heritage 3
- SC242 - BNSF GE Dash-9 44CW Warbonnet
- SC243 - Canadian National GE C40-8
- SC244 - Chicago North Western GE Dash 9 44CW
- SC245 - CSX Transportation GE C40-8W
- SC246 - CSX EMD SD60
- SC247 - CSX EMD SD60 Yellow Nose 2
- SC248 - EMD SD70ACE Demonstrator 2012
- SC249 - EMD SD70M Demonstrator 1
- SC250 - EMD SD70M Demonstrator 2
- SC251 - EMD SD70M Demonstrator 3
- SC252 - Indiana Railroad EMD SD9043MAC
- SC253 - Kansas City Southern EMD SD70MAC
- SC254 - Kansas City Southern EMD SD70MAC Belle
- SC255 - Norfolk Southern GE C40-8
- SC256 - Norfolk Southern GE Dash-9 40CW
- SC257 - Norfolk Southern EMD SD60
- SC258 - Norfolk Southern EMD SD60M
- SC259 - Norfolk Southern EMD SD70ACe
- SC260 - Seaboard EMD SD50
- SC261 - Southern Pacific GE B30-7
- SC262 - Southern Pacific GE CW44-9
- SC263 - Southern Pacific EMD SD50 Black Widow
- SC264 - Union Pacific GE C40-8
- SC265 - Union Pacific GE Dash-9 44CW Ex-CNW
- SC266 - Union Pacific GE Dash-9 44CW Ex-CNW LS
- SC267 - Union Pacific EMD SD50
- SC268 - Union Pacific EMD SD60M
- SC269 - Union Pacific EMD SD70M Flag
- SC270 - Union Pacific EMD SD70M Letters
- SC271 - Union Pacific EMD SD70M Olympic Torch Relay
- SC272 - Union Pacific EMD SD70M Salt Lake Olympic
- SC273 - Union Pacific EMD SD9043MAC
- SC274 - Avery Drexel
- SC276 - C&O Hinton Subdivision
- SC277 - Norfolk and Western Railway Y6B (Weathered)
- SC284 - Season Town
- SC297 - ECML
- SC298 - Bidye Traction
- SC312 - USRA Light Pacific
- SC313 - Blue Duchess
- SC332 - Tokyo Metro 08
- SC333 - Tokyo Metro 05n
- SC335 - SNCF BB75000
- SC339 - ATSF GP38-2
- SC340 - BNSF GP38-2
- SC341 - BN GP38-2
- SC350 - VR M Class 4-4-0 - Early 2 Tone Green
- SC354 - RVSX Vegetation Control Train
- SC355 - Amtrak P42DC - Phase V
- SC356 - Amtrak P42DC - Phase III
- SC357 - Amtrak P42DC - Phase IV
- SC358 - Amtrak F40PH 2 pack
- SC359 - The Shortz & Kerliez Traction Railroad
- SC360 - Willamette & Pacific SD7 #1501
- SC361 - EMD SD45-2 - NS (EL Heritage)
- SC362 - CN SD40
- SC363 - CHN SS9G Electric Locomotive
- SC364 - C&O 2-6-6-6 H8 Allegheny
- SC365 - Healesville Christmas Train 2015
- SC366 - Laaers Car Transporter
- SC367 - Mojave Sub Division
- SC368 - Balezino Mosti
- SC369 - Modeltrainz Japan
- SC370 - Franklin Avenue Industrial
- SC371 - Canadian Rocky Mountains - Kicking Horse Canyon
- SC372 - Fall Harvest Nebraska
- SC373 - Appen
- SC374 - Port Zyd & Fulazturn Railroad
- SC375 - Debrecen - Nyiregyhaza
- SC376 - NEC Wilmington - Philadelphia
- SC377 - Southern China
- SC378 - Municipal Transit Railroad
- SC379 - Settle and Carlisle
- SC380 - Murchison
- SC381 - Brazemore Yard
- SC382 - NS SD60E First Responders
- SC383 - Newcastle Shunter Session
- SC384 - C&O 2-6-6-6 H8 - New River Mining Coal Run
- SC385 - QJ Steam Locomotive
- SC386 - Canadian Rocky Mountains - Columbia River Basin
- SC387 - Canadian Rocky Mountains - XXL CPR Mountain Sub
- SC388 - Laadgs Transporter
- SC389 - The Flying Scotsman 1920s
- SC390 - Niddertalbahn
- SC391 - SP SD7R Bonus Pack
- SC392 - PKP_SU46-032
- SC393 - NS SD60E - 6920 Veterans Unit
- SC394 - NS SD60E - Horsehead
- SC395 - NS SD60E - 6963 GoRail
- SC396 - Avmz INTERCITY 71
- SC398 - Chiyoda Branch Line
- SC399 - Hccrrs car transporter
+ Click to show/hide full list by Resource ID SC401 onward
- SC401 - GT GP9 2 Pack
- SC402 - CN GP9 Phase I & II (2 Pack)
- SC403 - ITC GP7 Phase I & II (2 Pack)
- SC404 - PRR GP9 (2 Pack)
- SC405 - KSC + Tutorials
- SC406 - Bea-Dawe Model Railway
- SC407 - Sebino Lake
- SC408 - Victorian Railways Type 2 DD Class Pack
- SC409 - DBuz 747 Passenger Cars
- SC410 - ATSF - GP38-2 Santa FE - 2 Pack
- SC411 - East Coast Main Line - Dundee
- SC424 - Victorian Railways Type 4 DD Class Pack - Canadian Red - Newport Built (1904-1925)
- SC425 - Canadian Rocky Mountains - Rogers Pass
- SC426 - Canadian Rocky Mountains - CRB and KHC
- SC427 - Andrushivka - Vinnitsa UZ (was East European railway UZ)
- SC428 - ios70 - Hawes Junction
- SC429 - ZecRail 2016 Christmas Train
- SC430 - US ATC Class S 160 Steam
- SC431 - Quinnimont Coal Drag
- SC432 - Shmmns Coil Transporter
- SC433 - Shortline Railroad
- SC434 - Legacy of the BN II
- SC435 - Lichachove to Mosti - Day Passenger 432
- SC436 - Lichachove to Mosti - Night Passenger 435
- SC439 - Rostovsky Uzel Route
- SC440 - BNSF- GP38-2 Pumpkins- 2 Pack
- SC441 - Cornish Mainline & Branches
- SC442 - Furano Line
- SC443 - Darjeeling Himalayan Railway
- SC444 - Coal Country
- SC446 - JR West - 117 Series
- SC447 - Orient Express CIWL
- SC448 - CO17-4373
- SC449 - CO17-4173
- SC450 - Midwestern Branch
- SC451 - Victorian Railways D1 Class (Type 4 - Newport) Black
- SC452 - ZecRail 2017 Christmas Train
- SC453 - CO17-4174
- SC454 - CO17-4171
- SC455 - CO17-1471
- SC456 - CO17-1171
- SC457 - CO17-3173
- SC458 - TE7-083
- SC459 - TE3-1072
- SC460 - TE3-2068
- SC461 - CO17-1374
- SC462 - CO17-3373
- SC463 - EMD SD40-2 - NS
- SC464 - EMD SD40-2 - Maersk
- SC465 - EMD GP50 - FRISCO
- SC466 - EMD GP50 - Burlington Northern (Phase I)
- SC467 - EMD SD40-2 - Conrail
- SC468 - TS15 Content Set
- SC469 - Tnfrhs Refrigerator Wagon
- SC470 - Switch Model Railroad
- SC471 - PRR X23 Boxcar
- SC473 - Tidewater Point Railroad 2.0
- SC474 - Rheingold 1962
- SC475 - Znamensk-Svir (Summer)
- SC476 - DRG Class 05 Steam
- SC477 - Chesapeake & Ohio K3-K3a 2-8-2
- SC478 - Cornish Route - Session Pack
- SC479 - RZD-UZ-RIC Wagons
- SC480 - The Innter Kohn Necktion Railroad
- SC481 - Northpoint & Pioneer Pass Railroad
- SC482 - Westbridge Coastal Railroad
- SC483 - Gapin & Tapinee Shortline
- SC484 - Cornish Mainline & Branches (TRS19 Builtin)
- SC485 - Niddertalbahn (TRS19 Builtin)
- SC486 - Canadian Rocky Mountains - Golden BC
- SC488 - DIC-Reefer (Mechanical Refrigerator)
- SC489 - NYC Hudson Dreyfuss
- SC490 - East Coast Main Line - Dundee
- SC491 - TANE - Additional Assets
- SC492 - ETR 1000 - Frecciarossa
- SC494 - The Broadway Limited
- SC495 - Belarusian Woodland
- SC497 - American Mountains
- SC498 - JR TRS19 Content Pack
- SC499 - Viktor Lake to Ross Peak & Glacier
- SC525 - Beavermouth to Ottertail
- SC548 - CP SD40-2 5865-5879 Multimark
- SC549 - CP SD40-2 5865-5879 Dual Flags
- SC550 - CP SD40-2 5865-5879 Block Letter
- SC565 - Ottertail to Castle Junction
- SC628 - Victorian Railways V499 - Baldwin Built
- SC630 - V499 Christmas 2019/ZecRail
- 431 - Chesapeake & Ohio K3-K3a 2-8-2
- 416 - Znamensk-Svir
- 477 - Chesapeake & Ohio K2 2-8-2
- 519 - Centrella Sub Division
- 524 - TRS19 CanadianRocky Mountains Baker Creek to West of Calgary
- 538 - Beloreck - South Ural Mountains
- 616 - Inzer - South Ural Mountains
- 619 - RZD-UZ-RIC Wagons Praha
- 634 - TRS19 Midwestern Branch
- 636 - Leadville Sub Division
- 641 - Lafond Regional Railway
- 642 - TRS19 - Switch Model Railroad
- 651 - Liskeard to Looe, UK
- 659 - Beloreck - South Ural Mountains
- 660 - New York Central 10a 2-8-2
- 672 - Victorian Railways V class 2 Tone Green - Phoenix Foundry Built
- 673 - Lone Pine Branch
- 679 - ProTrainz TEE Rheingold
- 680 - Model Trainz: New South Wales Region
- 694 - The Cilie Oldphartz Railroads
- 696 - Potteries Loop Line
- 703 - Southern Pacific AC4400CW 100-299
- 704 - Utah Belt AC4400CW 4400-4450
- 713 - VR Healesville 1913-1920 TRS19
- 724 - L&N M1 2-8-4 Big Emma
- 733 - West from Denver
- 759 - Chicago Museum of Science & Industry Model Railroad
- 766 - British Rail Class 70 - Freightliner
- 767 - British Rail Class 70 - Colas Rail
- 772 - CFR Marfa Gbs/Gbgs freight car pack
- 815 - Florida Rail Road Museum Model Railroad
- 822 - Bairnsdale to Orbost
- 842 - PKP/PREG/PolRegio Bdhpumn/B(16)mnopux Pack
- 849 - PolRegio B16mnopux 035
- 850 - PREG B16mnopux 064
- 851 - PREG B16mnopux 087
- 852 - PREG B16mnopux 106
- 853 - PREG Bmnopux 003
- 859 - Victorian Railways V class FL Black - Phoenix Foundry Built
- 877 - Coalmint Mountains Railroad
- 881 - CP AC4400CW #9800-9840
- 882 - CP AC4400CW #9800-9840 Repaint
- 883 - CEFX AC4400CW 1026-1059
- 884 - UP AC4400CW #5982-6081
- 888 - Blue Comet 2.0 - The Seashore's Finest Train (TRS22 steam: steam:2259821 / TrainzPlus Steam: steam:2259811)
- 900 - Industrial Mayhem
- 917 - Rodnye Prostory - SNDe
- 947 - PKP Bdhpumn 004
- 949 - PREG Bdhpumn 088
- 950 - PREG B16mnopux 039
- 951 - PREG B16mnopux 066
- 952 - PKP/PREG Bdhpumn/B(16)mnopux Pack
- 953 - Model Trainz: Geneva Sub Division
- 963 - Pro Train: Class 68 Chiltern Railways
- 965 - Pro Train Class 68 ScotRail
- 970 - Pacific National 92 and 93 Class Locomotives
- 976 - Pro Train Class 68 DRS
- 979 - Pro Train: Class 68 TPN (TRS)
- 981 - Pro Train Class 68 DRS Blue
- 982 - Industrial Switching
- 984 - Halloween Night on Kickstarter County
- 986 - Christmas Eve on Kickstarter County 2
- 988 - DR DBmtrue 001
- 989 - DR DBmtrue 215
- 990 - DB DBmu748 080
- 991 - DR DBmue 008
- 992 - DR/DB DBm(tr)ue/DBmu748 Pack
- 1029 - Schwaninger Land
- 1034 - QR National GE C44aci Pack
- 1035 - CFCLA, RailFirst, Freightliner GE C44aci Pack
- 1036- QUBE GE C44aci Pack
- 1037 - SSR, Fletcher, Crawfords GE C44aci Pack
- 1065 - CFR B 26-26 098
- 1066 - CFR Calatori B 26-26 064
- 1067 - CFR Calatori B 26-26 186
- 1068 - CFR Gorlitz Doubledecker Pack
- 1085 - Est/Etat 241A Mountain Locomotives
- 1097 - Pro Train DB Class 85 001
- 1102 - Pro Train TGV Duplex
- 1111 - USA Route - Forest Industry
- 1122 - USA Route - Far Northern Mountains
- 1130 - Pro Train ICE 4 Collection
- 1144 - 82 Class Freight Corp, Freight Rail Pack
- 1145 - NSW 82 Class Pacific National Pack
- 1167 - ANR DL Class Pacific National Pack (TRS19 Steam: steam:2427260 / TRS22 Steam: steam:2427250 / TrainzPlus Steam: steam:2427240 )
- 1226 - Ferrovia Appennino Centrale 1899 (TRS22 Steam: steam:2393980 / TrainzPlus Steam: steam:2393990)
- 1247 - Pro Train DB Class 50 (TRS19 Steam: steam:2485230 / TRS22 Steam: steam:2464160 / TrainzPlus Steam: steam:2485250)
- 1252 - Pro Train Rheingold 1928 (TRS19 Steam: steam:2401700 / TRS22 Steam: steam:2485240 / TrainzPlus Steam: steam:2401720)
- 1257 - Yellowstone Mountain & Central Railroad (TRS19 Steam: steam:2439840 / TRS22 Steam: steam:2439850 / TrainzPlus Steam: steam:2439860)
- 1261 - Pro Train DB Class 52 (TRS19 Steam: steam:2464150 / TRS22 Steam: steam:2464160 / TrainzPlus Steam: steam:2464170)
- 1265 - Pro Train: Prussian G8 (BR 55 KPEV) (TRS19 Steam: steam:2524370 / TRS22 Steam: steam:2524380 / TrainzPlus Steam: steam:2524390)
- 1271 - NR Class Locomotive - National Rail Mega Pack (TRS19 Steam: steam:2494310 / TRS22 Steam: steam:2494320 / TrainzPlus Steam: steam:2494330)
- 1282 - ProTrain Sggrrs InnoFreight (TRS19 Steam: steam:2533770 / TRS22 Steam: steam:2533780 / TrainzPlus Steam: steam:2533790)
- 1289 - ProTrain: Badgers Pass (TRS19 Steam: steam:2511460 / TRS22 Steam: steam:2511470 / TrainzPlus Steam: steam:2514770)
- 1303 - NR Class Locomotive - National Rail Pack (TRS19 Steam: steam:2514700 / TRS22 Steam: steam:2514730 / TrainzPlus Steam: steam:2511480)
- 1304 - NR Class Locomotive - TraileRail Pack (TRS19 Steam: steam:2514720 / TRS22 Steam: steam:2514750 / TrainzPlus Steam: steam:2514820)
- 1305 - NR Class Locomotive - SteelLink Pack (TRS19 Steam: steam:2514740 / TRS22 Steam: steam:2514780 / TrainzPlus Steam: steam:2514830)
- 1306 - NR Class Locomotive - SeaTrain Pack (TRS19 Steam: steam:2514710 / TRS22 Steam: steam:2514760 / TrainzPlus Steam: steam:2514790)
- 1311 - Model Trainz: UZ-Gbox (TRS19 Steam: steam:2543130 / TRS22 Steam: steam:2543120 / TrainzPlus Steam: steam:2543140)
- TDD025 - Trainz DLC: Treez
- TDD029 - Trainz DLC: Blue Comet
- TDD035 - Trainz DLC: Duchess
- TDD042 - CONTZ Pack - Basic Edition
- TDD043 - CONTZ Pack - Standard Edition
- TDD045 - Trainz DLC: PRR T1 - A Fleet of Modernism
- TDD046 - Kansas City Southern Railway Pack (430)
- TDD047 - SPSF Mojave Pack
- TDD048 - Penn RR Pack
- TDD049 - China D38 Schnabel Car - Full Pack
- TDD050 - China D38 Schnabel Car - Gray
- TDD051 - China D38 Schnabel Car - Red
- TDD053 - Victorian Railways 'Type 17' I Wagons Pack
- TDD054 - Trainz DLC: LMS Coronation Scot
- TDD060 - Trainz DLC: Aerotrain
- TDD066 - CSX Transportation SD70MAC Pack
- TDD067 - EMD SD80MAC Pack
- TDD070 - Trainz DLC: BR Class 14
Turning off Auto-Downloads
Usually you will be prompted to download items each time you start Trainz and there are new items to download. Sometimes there are files you do not wish to download, so you can disable the auto-prompt.
Simply go to System Menu > Settings > General Settings and untick "Automatically download DLC updates".
Free Content (Download Station)
The Asset Download window can also provide access to download new, free, content from the Download Station. To do this first open the More Content menu within Trainz, then select 'Download Station' in the Source drop down menu.
Now locate the asset you wish to download (you can filter the list further using the filter tools at the top of the page).
When located, select the asset then click on Download at the bottom of the page. This will open the Asset Download window, click on 'Download' or 'Download All' to begin downloading!
DLS Downloads
You can also trigger the Asset Download window to download a DLS (Download Station) asset by opening the More Content menu within Trainz, and then selecting the asset you wish to download, then click on the 'Download' button.
Installing Other Trainz Content
This article will assist in the process of installing all your other Trainz Content: Help:Importing_Content
Return to TRS19 Help Page