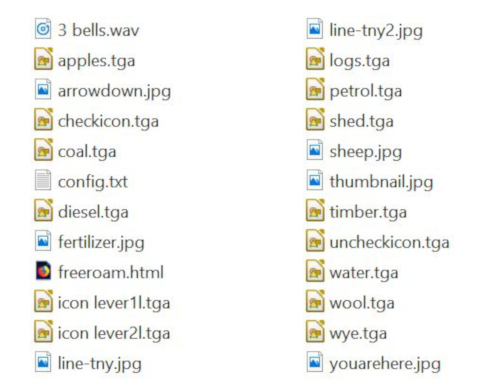How to Create a Message Popup Icon
m (→The Config.txt File) |
m (→How to Create a New Non-Environmental Texture Asset: reformatted layout) |
||
| Line 35: | Line 35: | ||
='''How to Create a New Non-Environmental Texture Asset'''= | ='''How to Create a New Non-Environmental Texture Asset'''= | ||
| − | <table cellpadding="4" bgcolor=#ffffff> | + | <table cellpadding="4" bgcolor=#ffffff> <!-- BEGIN Step table --> |
| + | <tr> | ||
| + | <td colspan="2"> | ||
| + | ----</td> | ||
| + | </tr> | ||
<tr valign="top"> | <tr valign="top"> | ||
| − | <td>[[file:Steps.PNG|link=]]</td> | + | <td>[[file:Steps.PNG|link=]]<br><br> |
| − | <td><span style="font-size: 17px;"> | + | <span style="font-size: 17px; font-weight: 700;">Steps</span></td> |
| − | <table> | + | <td>[[file:DotPoint1.JPG|link=]] <span style="font-size: 17px; font-weight: 700;">Create the Asset:</span><br> |
| + | <table> <!-- BEGIN Step 1 table --> | ||
<tr valign="top"> | <tr valign="top"> | ||
<td>[[file:NewAsset.PNG|link=]]<br><br> | <td>[[file:NewAsset.PNG|link=]]<br><br> | ||
| Line 53: | Line 58: | ||
</td> | </td> | ||
</tr> | </tr> | ||
| − | </table></td> | + | </table> <!-- END Step 1 table --> |
| + | </td> | ||
</tr> | </tr> | ||
| − | |||
| − | |||
| − | |||
<tr> | <tr> | ||
<td colspan="2"> | <td colspan="2"> | ||
| Line 63: | Line 66: | ||
</tr> | </tr> | ||
<tr valign="top"> | <tr valign="top"> | ||
| − | <td>[[file: | + | <td> </td> |
| − | + | <td>[[file:DotPoint2.JPG|link=]] <span style="font-size: 17px; font-weight: 700;">Find the New Asset:</span><br> | |
| − | <table> | + | <table> <!-- BEGIN Step 2 table --> |
<tr valign="top"> | <tr valign="top"> | ||
<td>[[file:NewAssetSelectOpen.PNG|link=]]</td> | <td>[[file:NewAssetSelectOpen.PNG|link=]]</td> | ||
| Line 73: | Line 76: | ||
</td> | </td> | ||
</tr> | </tr> | ||
| − | </table></td> | + | </table> <!-- END Step 2 table --> |
| + | </td> | ||
</tr> | </tr> | ||
| − | |||
| − | |||
| − | |||
<tr> | <tr> | ||
<td colspan="2"> | <td colspan="2"> | ||
| Line 83: | Line 84: | ||
</tr> | </tr> | ||
<tr valign="top"> | <tr valign="top"> | ||
| − | <td>[[file: | + | <td> </td> |
| − | + | <td>[[file:DotPoint3.JPG|link=]] <span style="font-size: 17px; font-weight: 700;">Open the Asset in Windows File Explorer:</span><br> | |
| − | <table> | + | <table> <!-- BEGIN Step 3 table --> |
<tr valign="top"> | <tr valign="top"> | ||
<td>[[file:NewAssetShowExplorer.PNG|link=]]</td> | <td>[[file:NewAssetShowExplorer.PNG|link=]]</td> | ||
| Line 94: | Line 95: | ||
</td> | </td> | ||
</tr> | </tr> | ||
| − | </table></td> | + | </table> <!-- END Step 3 table --> |
| + | </td> | ||
</tr> | </tr> | ||
| − | |||
| − | |||
| − | |||
<tr> | <tr> | ||
<td colspan="2"> | <td colspan="2"> | ||
| Line 104: | Line 103: | ||
</tr> | </tr> | ||
<tr valign="top"> | <tr valign="top"> | ||
| − | <td>[[file: | + | <td> </td> |
| − | + | <td>[[file:DotPoint4.JPG|link=]] <span style="font-size: 17px; font-weight: 700;">Open Config.txt File in Notepad:</span><br> | |
| − | <table> | + | <table> <!-- BEGIN Step 4 table --> |
<tr valign="top"> | <tr valign="top"> | ||
<td>[[file:NewAssetOpenExplorer.PNG|link=]]</td> | <td>[[file:NewAssetOpenExplorer.PNG|link=]]</td> | ||
| Line 112: | Line 111: | ||
*Double click on the file to open it in Notepad</td> | *Double click on the file to open it in Notepad</td> | ||
</tr> | </tr> | ||
| − | </table></td> | + | </table> <!-- END Step 4 table --> |
| + | </td> | ||
</tr> | </tr> | ||
| − | |||
| − | |||
| − | |||
<tr> | <tr> | ||
<td colspan="2"> | <td colspan="2"> | ||
| Line 122: | Line 119: | ||
</tr> | </tr> | ||
<tr valign="top"> | <tr valign="top"> | ||
| − | <td>[[file: | + | <td> </td> |
| − | + | <td>[[file:DotPoint5.JPG|link=]] <span style="font-size: 17px; font-weight: 700;">Edit the Config.txt File:</span><br> | |
| − | <table> | + | <table> <!-- BEGIN Step 5 table --> |
<tr valign="top"> | <tr valign="top"> | ||
<td>[[file:NewAssetOpenNotepad.PNG|link=]]</td> | <td>[[file:NewAssetOpenNotepad.PNG|link=]]</td> | ||
| Line 130: | Line 127: | ||
*The next section, [[file:PageLink.PNG|link=]] '''[[#The Config.txt File|The Config.txt File]]''', identifies the changes you will need to make. | *The next section, [[file:PageLink.PNG|link=]] '''[[#The Config.txt File|The Config.txt File]]''', identifies the changes you will need to make. | ||
*The new name you give to the asset will not take effect until after it has been committed. | *The new name you give to the asset will not take effect until after it has been committed. | ||
| − | *After editing, save the changes and exit Notepad. | + | *After editing, save the changes and exit Notepad.</td> |
| − | </td> | + | |
</tr> | </tr> | ||
| − | </table><br> | + | </table> <!-- END Step 5 table --> |
| − | <table cellpadding="4" bgcolor=#fcbcbc> | + | <br> |
| − | <tr valign="top"> | + | <table cellpadding="4" bgcolor=#fcbcbc> <!-- BEGIN Step 5 warning table --> |
| + | <tr valign="top"> <!-- warning --> | ||
<td colspan=2><span style="font-size: 17px;"><b>Warning:</b></span></td> | <td colspan=2><span style="font-size: 17px;"><b>Warning:</b></span></td> | ||
</tr> | </tr> | ||
| Line 142: | Line 139: | ||
<td>Unless you know '''exactly''' what you are doing, <span style="color: red; font-weight: 700;"> DO NOT ALTER THE KUID NUMBER </span> that has been added to the file</td> | <td>Unless you know '''exactly''' what you are doing, <span style="color: red; font-weight: 700;"> DO NOT ALTER THE KUID NUMBER </span> that has been added to the file</td> | ||
</tr> | </tr> | ||
| − | </table></td> | + | </table> <!-- END Step 5 warning table --> |
| + | </td> | ||
</tr> | </tr> | ||
| − | |||
| − | |||
| − | |||
<tr> | <tr> | ||
<td colspan="2"> | <td colspan="2"> | ||
| Line 152: | Line 147: | ||
</tr> | </tr> | ||
<tr valign="top"> | <tr valign="top"> | ||
| − | <td>[[file: | + | <td> </td> |
| − | + | <td>[[file:DotPoint6.JPG|link=]] <span style="font-size: 17px; font-weight: 700;">Add Any Extras:</span><br> | |
| − | You will need to add | + | <table> <!-- BEGIN Step 6 table --> |
| + | <tr valign="top"> | ||
| + | <td colspan=2> | ||
| + | *You will need to add at least one file to the asset folder, a thumbnail image as described in the section [[file:PageLink.PNG|link=]] '''[[#Graphic Files|Graphic Files]]''' below. | ||
*a thumbnail image as described in the section [[file:PageLink.PNG|link=]] '''[[#The Thumbnail Image|The Thumbnail Image]]''' | *a thumbnail image as described in the section [[file:PageLink.PNG|link=]] '''[[#The Thumbnail Image|The Thumbnail Image]]''' | ||
*the icon image as described in the section [[file:PageLink.PNG|link=]] '''[[#The Icon Image|The Icon Image]]''' | *the icon image as described in the section [[file:PageLink.PNG|link=]] '''[[#The Icon Image|The Icon Image]]''' | ||
| Line 161: | Line 159: | ||
These file do not have to be added immediately but must be present before the new asset can be used. You can reopen the asset for editing later to add the files before it is committed.</td> | These file do not have to be added immediately but must be present before the new asset can be used. You can reopen the asset for editing later to add the files before it is committed.</td> | ||
</tr> | </tr> | ||
| − | |||
| − | |||
| − | |||
<tr> | <tr> | ||
| − | <td>[[file: | + | <td>[[file:HTMLfileview.JPG|link=]]</td> |
<td><span style="font-size: 17px;">'''THIS IS AN EXAMPLE ONLY'''</span><br><br> | <td><span style="font-size: 17px;">'''THIS IS AN EXAMPLE ONLY'''</span><br><br> | ||
| − | + | The '''minimum''' number of files needed in a '''HTML asset''' is 2 - the '''config.txt''' file and a '''thumbnail image''' (a .jpg file).<br> | |
| + | [[file:HTMLFolderView4.JPG|link=]]</td> | ||
| + | </tr> | ||
| + | </table> <!-- END Step 6 table --> | ||
| + | </td> | ||
</tr> | </tr> | ||
| − | |||
| − | |||
| − | |||
<tr> | <tr> | ||
<td colspan="2"> | <td colspan="2"> | ||
| Line 177: | Line 173: | ||
</tr> | </tr> | ||
<tr valign="top"> | <tr valign="top"> | ||
| − | <td>[[file: | + | <td> </td> |
| − | + | <td>[[file:DotPoint7.JPG|link=]] <span style="font-size: 17px; font-weight: 700;">Finish Up:</span> | |
| − | <table> | + | <table> <!-- BEGIN Step 7 table --> |
<tr valign="top"> | <tr valign="top"> | ||
<td>[[file:NewAssetSubmit.PNG|link=]]</td> | <td>[[file:NewAssetSubmit.PNG|link=]]</td> | ||
| Line 185: | Line 181: | ||
*Close the Asset window | *Close the Asset window | ||
*Commit the asset in Content manager | *Commit the asset in Content manager | ||
| − | + | **Right mouse click on the asset | |
| − | + | **Select '''Submit Edits''' | |
Hopefully there will be no errors.<br><br> | Hopefully there will be no errors.<br><br> | ||
| − | <table cellpadding="4" bgcolor=#ffffb0> | + | <table cellpadding="4" bgcolor=#ffffb0> <!-- BEGIN Step 7 Notes table --> |
<tr valign="top"> | <tr valign="top"> | ||
<td>[[file:NotePad.PNG|link=]]</td> | <td>[[file:NotePad.PNG|link=]]</td> | ||
| Line 194: | Line 190: | ||
Because you still have the Filter '''Open for Editing''' in operation, the now closed and committed asset will vanish from the window display. To check that your asset has been correctly created and renamed, set the CM Search Filter to "Today".</td> | Because you still have the Filter '''Open for Editing''' in operation, the now closed and committed asset will vanish from the window display. To check that your asset has been correctly created and renamed, set the CM Search Filter to "Today".</td> | ||
</tr> | </tr> | ||
| − | </table> | + | </table> <!-- END Step 7 Notes table --> |
| − | <table cellpadding="4" bgcolor=#ff0000> | + | <table cellpadding="4" bgcolor=#ff0000> <!-- BEGIN Step 7 errors table --> |
<tr valign="top"> | <tr valign="top"> | ||
<td> | <td> | ||
| − | <table cellpading="4" bgcolor=#ffffff> | + | <table cellpading="4" bgcolor=#ffffff> <!-- BEGIN Step 7 errors-bugs table --> |
<tr valign="top"> | <tr valign="top"> | ||
<td>[[file:Bug.png|link=]]</td> | <td>[[file:Bug.png|link=]]</td> | ||
<td>Some of the most common errors that can occur when creating and committing a new asset are:- | <td>Some of the most common errors that can occur when creating and committing a new asset are:- | ||
*no '''''thumbnail image''''' in the asset | *no '''''thumbnail image''''' in the asset | ||
| − | *typing errors in the | + | *typing errors in the config.txt file |
| − | *poorly formatted tags in the | + | *poorly formatted tags in the config.txt file |
*incorrect file types added to the asset folder | *incorrect file types added to the asset folder | ||
*files missing from the asset folder | *files missing from the asset folder | ||
*incorrect '''kuid''' value (despite the warning you changed it in '''Step 5''')</td> | *incorrect '''kuid''' value (despite the warning you changed it in '''Step 5''')</td> | ||
</tr> | </tr> | ||
| − | </table></td> | + | </table> <!-- END Step 7 errors-bugs table --> |
| + | </td> | ||
</tr> | </tr> | ||
| − | </table></td> | + | </table> <!-- END Step 7 errors table --> |
| + | </td> | ||
</tr> | </tr> | ||
| − | </table></td> | + | </table> <!-- END Step 7 table --> |
| + | </td> | ||
</tr> | </tr> | ||
| − | </table> | + | </table> <!-- END Steps table --> |
<br> | <br> | ||
| − | <table width="100%"> | + | <table width="100%"> <!-- BEGIN Back-to-top table --> |
<tr valign="top"> | <tr valign="top"> | ||
<td align="right">[[file:BackToTop.png|link=#top|alt=Top|Top]]</td> | <td align="right">[[file:BackToTop.png|link=#top|alt=Top|Top]]</td> | ||
</tr> | </tr> | ||
| − | </table> | + | </table> <!-- END Back-to-top table --> |
='''The Config.txt File'''= | ='''The Config.txt File'''= | ||
Revision as of 12:44, 8 February 2020
The information in this Wiki Page applies to TANE, TRS19 and Trainz Plus.
Contents |
Message Popup Icons
| Message Popup Icons are small graphic icons that can be placed in browser message windows in Driver mode. The browser windows are created by the Message Popup Rule | ||
| Message Popup Icons are classified as Non-Environmental Textures |
 |
Information on creating and using Message Popups can be found on the Trainz Wiki pages at:- |
How to Create a New Non-Environmental Texture Asset
|
|
||||||||
 Steps |
|
|||||||
|
|
||||||||
|
||||||||
|
|
||||||||
|
||||||||
|
|
||||||||
|
||||||||
|
|
||||||||
|
||||||||
|
|
||||||||
|
||||||||
|
|
||||||||
|
||||||||
The Config.txt File
This file should follow the same (or a similar) format as the example below. Entries in blue may/will be different for each asset. The order of the "tags" is not important:-
kuid <kuid: this is an auto-generated number > kind "texture" texture "icon_gradeXing.texture" username "icon grade crossing ahead" category-class "JI" trainz-build 4.3 thumbnails { Default { width 240 height 180 image "icon_gradeXing.jpg" } 01 { width 64 height 64 image "icon_gradeXing.texture" } } description "Icon representing an approaching grade crossing. Designed for message popups. It will appear as a Texture Asset in the Message Popup Icon list."
|
|
|
| Settings: For the above example:
|
|
|
|
|
The Icon Image
| You will need image editing software to create the icon image or to change an existing image to the required dimensions and format. |
(not to scale) |
|
||||||
If your image will have a transparency, such as a transparent background, it is usually a lot easier to save the image in a format that supports an alpha channel (bmp, png or tga) and either
|
The Texture File
| The .texture.txt file controls how an image icon is displayed, particularly its Alpha Channel (or transparency) data. The file must be present even if no transparency is used in the icon. |
|
|
|
Settings:
|
|
|
|
|
A sample Texture File, "ashpit.texture.txt", is shown below:-
primary=ashpit.jpg alpha=ashpit.bmp tile=st |
|
||||||
| Notes: There are 3 general "scenarios" for the structure of the Texture File in a Texture Non Environmental asset.
Then:-
Then:-
Then:-
Image file formats supported by Trainz that have an alpha channel are:-
Image file formats supported by Trainz that DO NOT have an alpha channel are:-
|
 |
A detailed description of the .texture file format can be found on the Trainz Wiki Page at:- |
Using the Asset
Once the new asset has been committed it will be available for use in a Message Popup Rule. It will appear as a Texture Asset in the rule icon list.
 |
|
||||||
Trainz Wiki
 |
More Tutorials and Guides to Using Trainz |