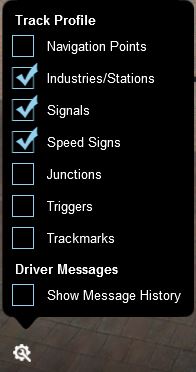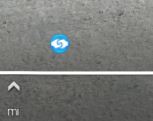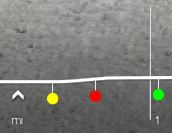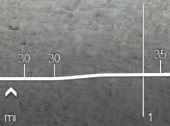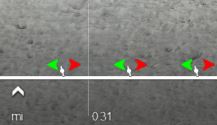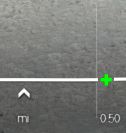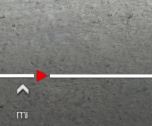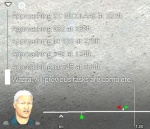Help:TRS19 Driver Track Profile
(→Track Features) |
Tonyhilliam (Talk | contribs) (→Introduction) |
||
| (9 intermediate revisions by 2 users not shown) | |||
| Line 4: | Line 4: | ||
[[File:2018-06-12 174722.png]] | [[File:2018-06-12 174722.png]] | ||
| − | |||
| − | ==Track | + | <div style="background-color: #ddf5eb;border-style: dotted; width:800px; overflow:auto; "> |
| + | TIP: You can zoom in and out of the track profile, to show more or less of the track ahead (the scale will depend on the speed you are traveling at, and the density of track objects ahead of you) by scrolling in and out with the mousewheel. | ||
| + | </div> | ||
| + | |||
| + | ==Track Profile Settings== | ||
In addition to showing the track gradient, and distance, the Track Profile UI will show a variety of trackside features. These can be turned on and off by clicking on the 'Gear' icon on the Track Profile, and then clicking on the option you wish to turn on or off. | In addition to showing the track gradient, and distance, the Track Profile UI will show a variety of trackside features. These can be turned on and off by clicking on the 'Gear' icon on the Track Profile, and then clicking on the option you wish to turn on or off. | ||
| + | |||
| + | |||
| + | [[File:Track-profile-settings.jpg]] | ||
===Navigation Points=== | ===Navigation Points=== | ||
| Line 22: | Line 28: | ||
[[File:Track-profile-signals-example.JPG|Signals]] | [[File:Track-profile-signals-example.JPG|Signals]] | ||
| − | Signals | + | Signals are shown on the Track Profile, underneath the track, with a line marking their location on the track. Signals will show one of three colours: |
Red - This indicates a signal showing a 'Stop' indication | Red - This indicates a signal showing a 'Stop' indication | ||
| Line 53: | Line 59: | ||
Trackmarks can be shown in the Track Profile, with a red arrow appearing within the track. This can be helpful when testing a session to work out when you have passed over a trackmark. | Trackmarks can be shown in the Track Profile, with a red arrow appearing within the track. This can be helpful when testing a session to work out when you have passed over a trackmark. | ||
| + | |||
| + | ===Driver Messages=== | ||
| + | [[File:TRS2019-track-profile-notifications.jpg|150px]] | ||
| + | |||
| + | Driver Messages, with the Show Message History option, allow you to turn on and off the Track Notification message panel. These appear above the Track Profile UI, showing notifications for track features, such as junctions, signals, etc that the selected train is approaching and how far from the track feature the locomotive is. | ||
| + | |||
| + | This will also show, and provide a history of, the AI driver notifications in the session (such as when an AI driver is stuck at a signal or junction). | ||
| + | Note, AI driver notifications cannot be turned off. | ||
Return to [[TRS19 | TRS19 Home Page]] - [[Help:TRS19_Driver_UI|TRS2019 Driver UI]] - [[Help:TRS19|TRS19 Help]] | Return to [[TRS19 | TRS19 Home Page]] - [[Help:TRS19_Driver_UI|TRS2019 Driver UI]] - [[Help:TRS19|TRS19 Help]] | ||
[[Category:TRS19]] | [[Category:TRS19]] | ||
| + | [[Category: Help]] | ||
Latest revision as of 11:13, 11 August 2018
Contents |
[edit] Introduction
TRS2019 introduces a new Driver Track Profile UI, which displays the track, track gradient, and a variety of track features ahead of your train.
TIP: You can zoom in and out of the track profile, to show more or less of the track ahead (the scale will depend on the speed you are traveling at, and the density of track objects ahead of you) by scrolling in and out with the mousewheel.
[edit] Track Profile Settings
In addition to showing the track gradient, and distance, the Track Profile UI will show a variety of trackside features. These can be turned on and off by clicking on the 'Gear' icon on the Track Profile, and then clicking on the option you wish to turn on or off.
[edit]
Navigation Points in sessions can be shown in the Track Profile. These will appear near the top of the Track Profile panel, above the location the Navigation Point is placed on the track.
[edit] Industries and Stations
Industries and stations can be shown on the Track Profile, with the name of the industry or station placed near the top of the Track Profile panel. These mark the locations of interactive industry or station objects on the track.
[edit] Signals
Signals are shown on the Track Profile, underneath the track, with a line marking their location on the track. Signals will show one of three colours:
Red - This indicates a signal showing a 'Stop' indication Yellow - This indicates a signal showing a 'Caution' type indication Green - This indicates a signal showing a 'Proceed' or 'Clear' type indication.
Some signals may show custom indications in the world, these will be simplified to the above indications on the Track Profile UI.
[edit] Speed Signs
Speed signs can be shown on the Track Profile, with the speed limit shown above the track with a line marking it's location. The speed shown will be in the same units as the rest of the Driver UI (KM/h or MPH).
[edit] Junctions
Junctions can be shown on the Track Profile, with a 'lever' icon on the track and the direction arrows then shown above this.
You can change the direction of the junction by clicking on the direction arrows in the Track Profile.
Note, the direction arrows may be different to the physical left or right direction of the junction, depending on the direction of travel and the direction the camera is facing.
[edit] Triggers
Triggers can be shown on the Track Profile, with a green '+' icon appearing within the track. This can be helpful when testing a session to work out when you have passed over a trigger.
[edit] Trackmarks
Trackmarks can be shown in the Track Profile, with a red arrow appearing within the track. This can be helpful when testing a session to work out when you have passed over a trackmark.
[edit] Driver Messages
Driver Messages, with the Show Message History option, allow you to turn on and off the Track Notification message panel. These appear above the Track Profile UI, showing notifications for track features, such as junctions, signals, etc that the selected train is approaching and how far from the track feature the locomotive is.
This will also show, and provide a history of, the AI driver notifications in the session (such as when an AI driver is stuck at a signal or junction). Note, AI driver notifications cannot be turned off.
Return to TRS19 Home Page - TRS2019 Driver UI - TRS19 Help