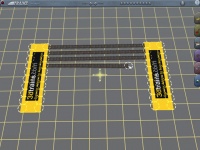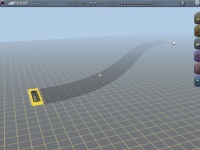ProToolz Yard Template
From TrainzOnline
| Using the ProToolz Yard template, the following guide will assist in creating parallel tracks (up to 10) for yards. |
| 1) All tools are accessed by selecting 3DTrains in the Region window of the Objects tab. Does not apply to all versions, if your version has no region window, use Filter and 3dtrains
Start by selecting and dropping in the ProToolz Yard template from the Objects tab. The tool requires two ProToolz Yard templates to work. Place one in the left side of your view, and another on the right. We'll worry about placement later. Note: For angled trackage, you'll need to match up the two templates at their proper angles prior to adding in track. |
| 2) Select the track tool, and lay-in a section to any of the inside points of the template. String each of these tracks from one template to the other. |
| 3) Determine the number of tracks required for your yard (in this case, we chose 10 tracks). Keep in mind that you may want to use the outside tracks as mainlines and yard leads (using 10 slots of the template, this creates 1 mainline, two leads, and 7 yard tracks). However, you can also make these all yard tracks, and simply add-in the mainline and yard leads as needed. |
| 4) Grabbing one of the 3DTrains yellow blocks, move the ProToolz Yard template to the desired location. |
| 5) Once in place, delete the template from the baseboard. |
| 6) Add-in your Track Markers, switch points, and connect the mainline to the yard. |
| You're Done!
And there you have it. A dead-straight multi-track yard, and the whole process took less than a minute! As Rob at Auran would say: "...and that's all there is to it!" |