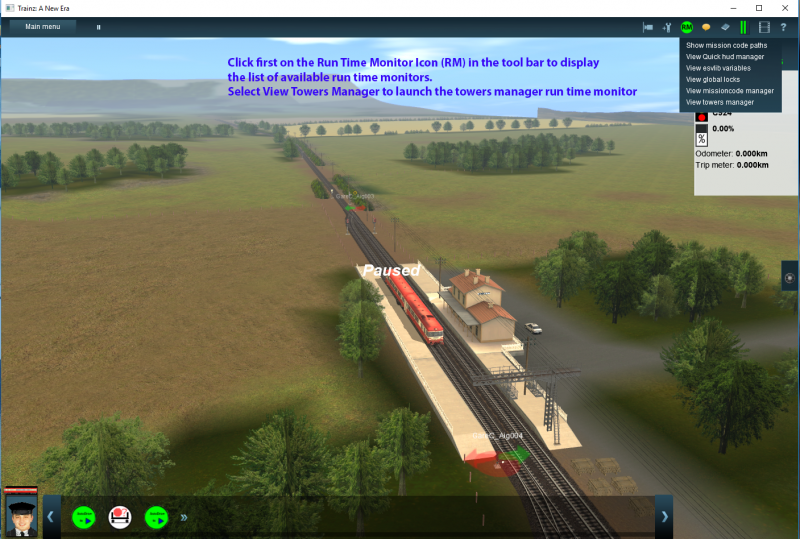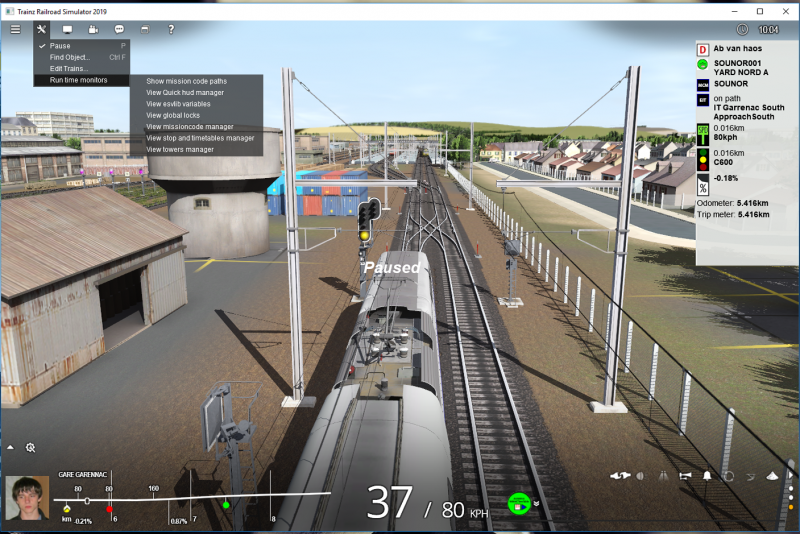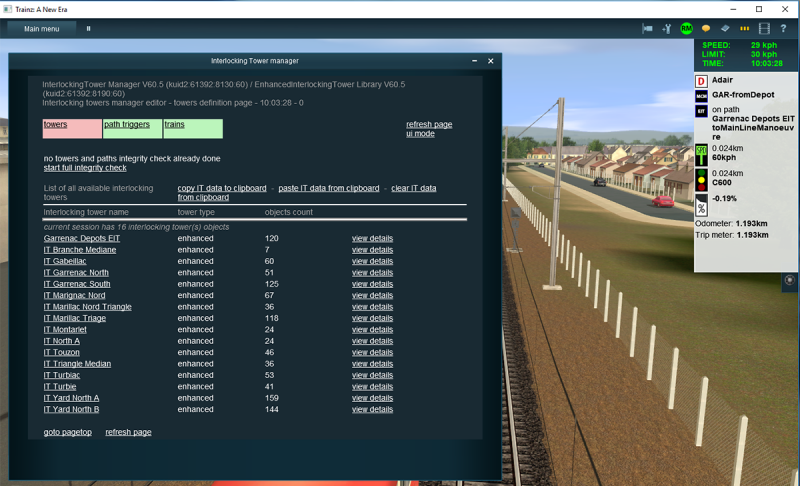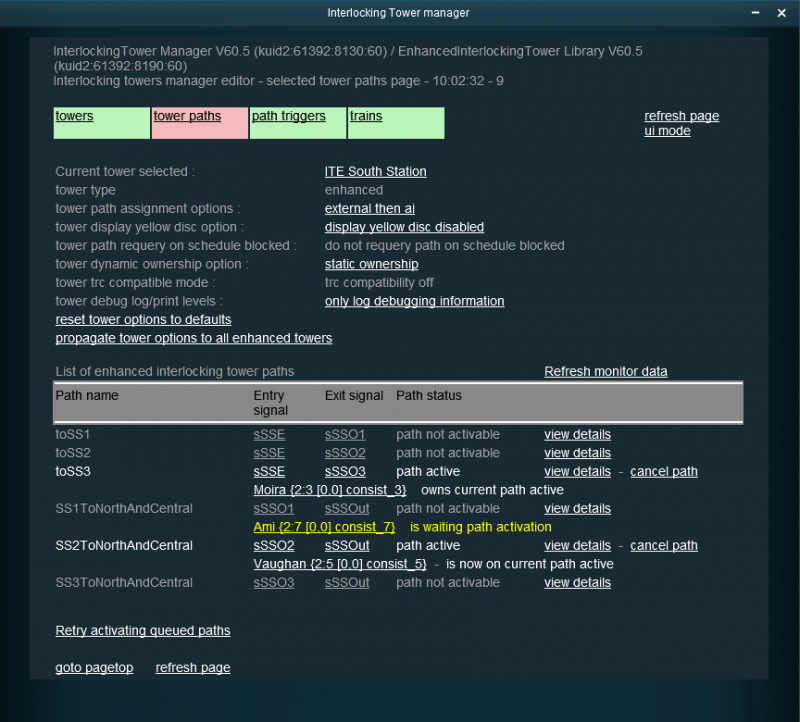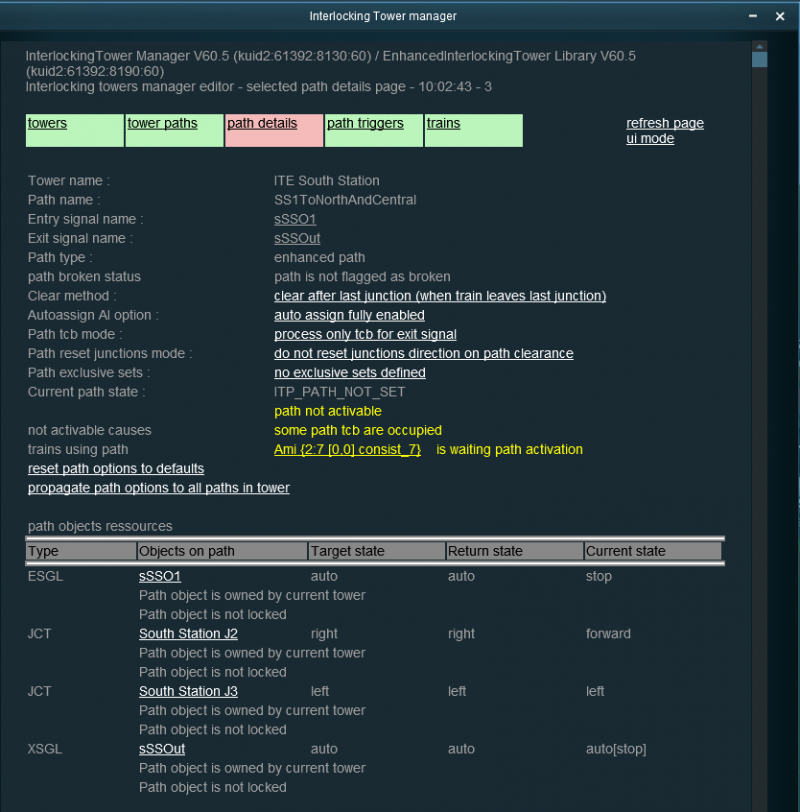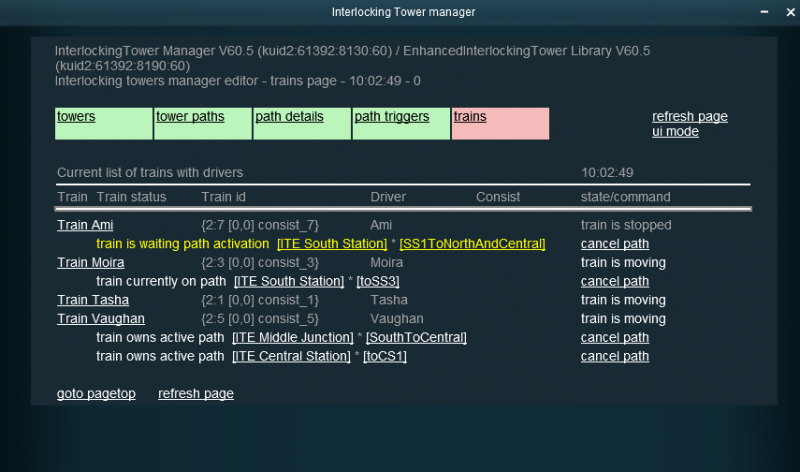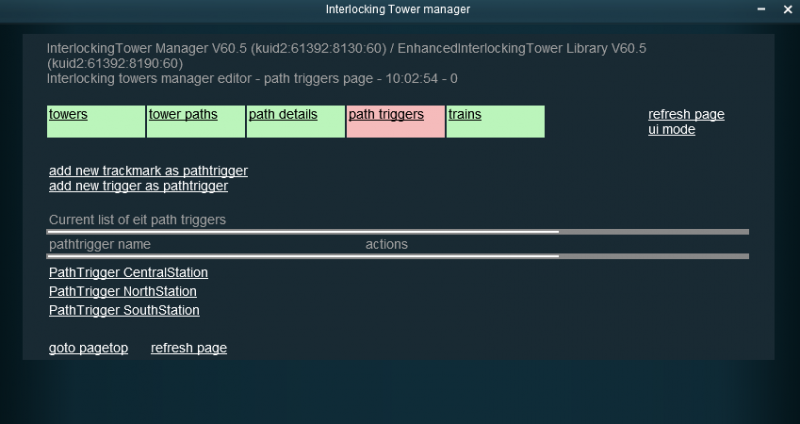Enhanced Interlocking Tower Manager Rule
Enhanced Interlocking Tower Manager Rule
Enhanced Interlocking Tower Manager Rule is a session rule that is released with the Enhanced Interlocking Tower package, that enables under surveyor to edit your towers and paths from a centralized interface, and under run time that enables to display a run time monitor to display current available information on your towers, paths and trains using or waiting for any path.
The rule is available on DLS under the KUID <kuid2:61392:8130:47>. The rule works with both standard interlocking towers and enhanced interlocking towers.
Enhanced Interlocking Tower Manager Rule - How it can help using Interlocking Tower
The Enhanced Interlocking Tower Manager Rule is a session rule that enables under surveyor to define and edit from a centralized point all the existing towers and paths on your route. Under Surveyor, the rule is redundant with the integrated editing facility included in each Interlocking Tower, while providing a convenient centralized management capability for multiple towers. Under Driver mode, the rule's integrated interlocking tower run time monitor may prove to be very helpful to understand what are the current paths states and what may be the current session problems with interlocking towers, either standard ones or the enhanced version.
First a short reminder on how in driver mode to launch the enhanced interlocking tower rule run time monitor facility. Under Tane, to launch the monitor window, you only need to click on the run time monitor icon ( the green disk icon with the letter RM in the toolbar at the top right of the main window) and choose "view towers manager" in the displayed menu items. When selecting the towers manager item, you should have a new window opened by the enhanced interlocking manager rule and displaying the list of all the available towers on the route. Under TRS2019 you need to click on the Tools Menu icon (second icon in the toolbar at the top left of the main window) ; then select "Run time monitors" and then "view towers manager".
The image below shows where you need to click and select towers manager in the menu under Tane.
The image below shows where you need to click and select towers manager in the menu under TRS2019.
Enhanced Interlocking Tower Manager Run Time monitor - the towers list tab view
The following image below shows the initial page displayed by the run time monitor facility
This first screen will list all the interlocking towers available on your route and the type of the interlocking tower : either standard or enhanced. It displays also the total number of path objects referenced by all paths in this tower (this value is a good indicator of the complexity of the tower data). The window displayed has a tabs toolbar on the second line displayed with three tabs : towers, pathtriggers and trains. The current tower tab (you can see it is the current tab as the tab has some pink background) displays the list of the available towers and the other tabs named pathtriggers and trains will list all the pathtriggers and trains with drivers currently present on your route.
The panel includes also a link to start a full integrity check of all towers and paths data. This process, executed on demand as an asynchronous thread in the background, should detect missing or invalid path objects and should display in red invalid path names and tower names. The other link "copy IT data to clipboard" and "paste IT data from clipboard" enables to save all towers data to a common shared clipboard and to paste all towers data from the clipboard, enabling to copy towers data between sessions. Take care when pasting data that only data in the clipboard for towers with the same name as the current existing towers names are pasted. The paste link is able to paste data to an existing tower but is unable to create a new tower inside the session.
Another usefull feature is that if you click on a tower name, the rule will move the focus point to the target tower. This may help to locate an existing tower without the need to use find object.
From the tower list screen, you can select any tower and display more details about the tower by clicking the display details link. the display details screen will show the selected tower paths list and their current state. if a path is active, it will also give which train is currently owning the path and if the train has already entered the path or not. This information is available for both standard and enhanced interlocking tower. For only enhanced interlocking tower, the monitor will also list trains waiting for path activation or path cancellation.
Enhanced Interlocking Tower Manager Run Time monitor - the tower paths list tab view
here just below an example of the display details screen for IT Garrenac South"
You can see on this example screen that there are now three pages available in the tabs toolbar : the towers page, the tower paths page (currently displayed as the tabs has a pink background), the path triggers page and the trains tab. Using these tabs link it is very easy to switch from one page to another by clicking on the adequate tab.
The tower paths list page has a header to remind you the tower options used for the selected tower, and will list all the available paths in the tower with the path name, the entry signal, the exit signal and the current path status. The page should be refreshed each time some information data displayed change. You can also click on refresh page to refresh the current page. The ui mode link enables to switch between two colours scheme : one using a light background and one using a dark background, so that you can choose the colour scheme that fits the better your eye perception.
The paths states can be path not set, path not activable, path activating, path active, path releasing, path in panic mode. When a path is not set, the monitor checks if the path is currently activable or not and will display path not set for path that can be activated and path is not activable for path that cannot be activated due to some ressources conflicts. Using the show details link, you can display another details screen this time at the path level that will list resources in conflicts that makes the path not activable. Just below the path status, the monitor will display for active path the train owning the active path and if the train has already entered the path or not. The message Train xxx owns activated path means that the train has not already entered the path, while the message Train xxx is now on current path active means that the train has reached and left the path entry signal and is currently on the path. This information is available for both standard and enhanced tower paths. For only enhanced towers, you will have also some information about the trains waiting for the path activation or waiting for the path to be released. On the example screen above, we can see that train Moira owns active path "toSS3" but is not already on path while train Ami is waiting for path "SS1ToNorthAndCentral" path activation and train Vaughan owns path "SS2ToNorthAndCentral" and is currently on path. To obtain the reason why a is not activable, just click on the show details link on the displayed path status line to display more details on the target path current state.
The panel displays also at the top the current enhanced tower options used. It is also possible to force a cancel on a path already activated ad to force a retry activation for paths currently waiting for activation, which may help debugging for sessions currently in some deadlock situations.
Since Tane SP2, the train display name has slightly changed and displays now the driver name and between brackets the train gameobjectid short debug string, which includes the consist internal name. As most messages on screen or in the log includes either the driver name or the consist name, with these two information you can correlate in either cases messages related to the same train.
To understand why path a path is not activable, we will click on the display details link. And the monitor will display all the current path details :
Enhanced Interlocking Tower Manager Run Time monitor - the path details tab view
The path details screen display first the properties of the selected path with the enhanced options for a path belonging to an enhanced tower. But the important thing is that it displays the current path state : path is not activable. Why ? Just look below at the lines in yellow that gives a short explanation why the path is not activable : in our example case, it is a tcb ressource needed to activate the path which is currently occupied and prevents the path to activate.
And the panel list after all the ressources needed to activate the path : path internal objects, path external references, tcbs, exclusive set name, … with for each ressource the target state and the current state and when pertinent the current object owner and the associated lock link owner. When there is a conflict between two paths, you should find at least one ressource needed whose lock is currently owned by another path. By clicking on the lock owner path name, the display should switch to the path details page for this conflicting path, which should give you the path train owner and so the conflicting train.
Normally this panel gives all the information needed to understand why something is working wrong and prevents a path to activate. It is a very essential panel to debug any path activation problem.
Let's now have a look to the the trains tab page :
Enhanced Interlocking Tower Manager Run Time monitor - the trains tab view
example of the trains tab screen view"
The trains tab will list all the trains with a driver currently on your route. In our demo example, we have currently 4 trains with drivers and the trains tab will list the train name, the train id, the driver name, the internal consist name and the current state for the train : either stopped or moving.
For each train, all the paths owned are listed with the message train has entered active path if the train has already reached and left the path entry signal, or train owns active path for trains owning a path but not having reached already the entry signal. For an enhanced tower, train waiting path activation or path cancellation are also listed. The path full name is also displayed with enclosed between brackets the tower name followed by a dot and enclosed between brackets the path name inside the tower. By clicking on the tower name, you will switch to the tower paths list tabs display screen and by clicking on the path name you will switch to path details display screen.
When a path is cancellable for a train, you will also have a cancel path link to enable to cancel the path if you need. If the path is not cancellable, the current state path is not cancellable is displayed with no link. With an enhanced tower, paths are much more cancellable than with standard towers. For enhanced towers, a path is cancellable is either the owning train is stopped or if the owning train is moving and there are at least two signals between the train and the path entry signal. When a path is cancelled in an enhanced tower, to avoid any risk of derailment, any junctions overlapped by a consist will not have their initial directions restored. And path activation will be delayed if some extra consist are overlapping any path junction.
Finally, this screen provides a global view of all the interlocking activity on your route, organized by trains, and when something does not work as you expect, you can easily switch to the tower paths list view or the path details view to understand the problem cause.
With this run time monitor facility, it is much more easy for session creators and end users to better understand the order of events and what is happening inside your route interlocking towers and paths.
The enhanced interlocking tower manager includes also some facilities to create, edit or delete path from a centralized management point under Surveyor, but the most interesting feature of this rule is its run time monitor which can help a lot in understanding how interlocking towers work and for troubleshooting problems in your session.
Let's now have a look to the pathtrigger page (only available since release 60 of the EIT Manager Runtime Monitor) :
Enhanced Interlocking Tower Manager Run Time monitor - the path trigger tab view
example of the path triggers tab screen view"
This page lists all the current path triggers used on your route, with a link to focus to their current location.
That will be all for this short documentation. I hope you will enjoy using the enhanced interlocking tower run time monitor. And if you have any questions, you can either ask in the forums or send me a private message.
Regards. Pierre GUY (61392)