How to Use Track Markers
The information in this Wiki Page applies to both TANE and TRS19.
Contents |
What are Track Markers?
Adding a Track Marker
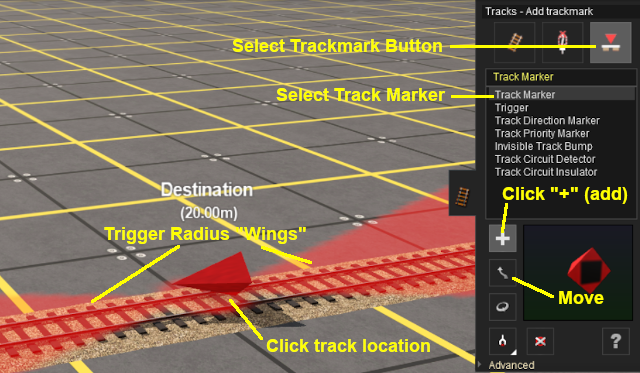 |
When placed, the properties window for the Track Marker will appear. |
||||||
| Enter a useful name for each Track Marker - the name will be needed for driver commands. Most creators base the name on the location (e.g. "Maintown Track 1 North") |
Setting the Action Radius
At the bottom of the Track Tools flyout menu is an Advanced button. Click this button to open the Track Marker advanced tool set.
 |
|
||||||
Track Marker Operation
The most common use for Track Markers is as destinations for driver commands or as "way points" to direct the train to a destination via one ot more intermediate places.
Trainz Wiki
 |
More Tutorials and Guides to Using Trainz |

