How to Use Message Popup Rule
m |
|||
| Line 40: | Line 40: | ||
<br> | <br> | ||
The '''Message Popup Rule''' is added to a Session and configured using the [[image:WikiLink.PNG|link=]] '''[[How to Use Session Editor|Session Editor]]''' in Surveyor. The rule will open a browser window on the screen in Driver Mode that will remain on the screen until it is closed by the user or by another rule.<br> | The '''Message Popup Rule''' is added to a Session and configured using the [[image:WikiLink.PNG|link=]] '''[[How to Use Session Editor|Session Editor]]''' in Surveyor. The rule will open a browser window on the screen in Driver Mode that will remain on the screen until it is closed by the user or by another rule.<br> | ||
| − | There are three ways the message window can be created:- | + | |
| − | :[[image:Ablue.png|link=]] | + | <table bgcolor=#000000 cellpadding=2> |
| − | :[[image:Bblue.png|link=]] | + | <tr valign="top"> |
| − | :[[image:Cblue.png|link=]] | + | <td> |
| + | <table bgcolor=#ffffff cellpadding=2> | ||
| + | <tr valign="top"> | ||
| + | <td colspan=2>There are three ways the message window can be created:-<br> | ||
| + | <span style="font-weight: 700; font-size: 15px;">Options:</span> Choose one of:-</td> | ||
| + | </tr> | ||
| + | <tr valign="top"> | ||
| + | <td width=25>[[image:Ablue.png|link=]]</td> | ||
| + | <td>with a '''Custom Message''' - the quickest and easiest method, <span style="font-weight: 700; font-size: 15px;">OR</span></td> | ||
| + | </tr> | ||
| + | <tr valign="top"> | ||
| + | <td>[[image:Bblue.png|link=]]</td> | ||
| + | <td>with a '''HTML (Web) Page''' - the most complicated method but it often gives the best results, <span style="font-weight: 700; font-size: 15px;">OR</span></td> | ||
| + | </tr> | ||
| + | <tr valign="top"> | ||
| + | <td>[[image:Cblue.png|link=]]</td> | ||
| + | <td>with a '''String Table Message'''</td> | ||
| + | </tr> | ||
| + | </table> | ||
| + | </td> | ||
| + | </tr> | ||
| + | </table> | ||
<br> | <br> | ||
<table> <!-- BEGIN Nav Buttons Table --> | <table> <!-- BEGIN Nav Buttons Table --> | ||
| Line 89: | Line 110: | ||
<tr valign="top"> | <tr valign="top"> | ||
<td> | <td> | ||
| − | <table | + | <table bgcolor=#ffffb0 cellpadding=2> |
<tr valign="top"> | <tr valign="top"> | ||
| − | <td>[[image:NotePad.PNG|link=]]</td> | + | <td width=25>[[image:NotePad.PNG|link=]]</td> |
<td><span style="font-size: 17px;">'''Notes:'''</span><br> | <td><span style="font-size: 17px;">'''Notes:'''</span><br> | ||
---- | ---- | ||
| − | + | </td> | |
| − | + | </tr> | |
| − | + | <tr valign="top"> | |
| − | + | <td colspan=2> | |
| + | <table> | ||
| + | <tr valign="top"> | ||
| + | <td>[[image:DotPoint.JPG|10px|link=]]</td> | ||
| + | <td>No knowledge of HTML is required for this option</td> | ||
| + | </tr> | ||
| + | <tr valign="top"> | ||
| + | <td>[[image:DotPoint.JPG|10px|link=]]</td> | ||
| + | <td>You can select and display an optional icon with the message</td> | ||
| + | </tr> | ||
| + | <tr valign="top"> | ||
| + | <td>[[image:DotPoint.JPG|10px|link=]]</td> | ||
| + | <td>You are no longer limited in the number of lines of text you can add. Although the popup window will only show 7 lines, a vertical scroll bar will appear for longer messages</td> | ||
| + | </tr> | ||
| + | <tr valign="top"> | ||
| + | <td>[[image:DotPoint.JPG|10px|link=]]</td> | ||
| + | <td>Text only can be entered (box cannot be left blank). Some HTML markup is acceptable, for example <i>italic</i> and <b>bold</b> tags</td> | ||
</tr> | </tr> | ||
</table> | </table> | ||
</td> | </td> | ||
</tr> | </tr> | ||
| − | </table><br> | + | </table> |
| + | </td> | ||
| + | </tr> | ||
| + | </table> | ||
| + | <br> | ||
<table cellpadding=4 bgcolor="Aquamarine"> | <table cellpadding=4 bgcolor="Aquamarine"> | ||
<tr valign="top"> | <tr valign="top"> | ||
| Line 110: | Line 151: | ||
* '''[[How to Create a HTML Asset]]'''</td> | * '''[[How to Create a HTML Asset]]'''</td> | ||
</tr> | </tr> | ||
| − | </table></td> | + | </table> |
| + | </td> | ||
</tr> | </tr> | ||
</table> | </table> | ||
| + | <br> | ||
<table> | <table> | ||
<tr> | <tr> | ||
| Line 127: | Line 170: | ||
<td>[[image:PencilTips.PNG|link=]]</td> | <td>[[image:PencilTips.PNG|link=]]</td> | ||
<td>To find additional graphic icons that can be added to the '''Message Popup''' window, use '''Content Manager''' and set a '''Custom Filter''' to search for:- | <td>To find additional graphic icons that can be added to the '''Message Popup''' window, use '''Content Manager''' and set a '''Custom Filter''' to search for:- | ||
| − | + | <table> | |
| − | + | <tr valign="top"> | |
| − | + | <td width=10>[[image:DotPoint.JPG|10px|link=]]</td> | |
| − | Not all those shown will be suitable. <span style="font-weight: 700; font-size: 15px; background-color: lightcyan;">Double Left Click</span> on a possible icon to display its details before downloading | + | <td>'''Category''' select '''Texture- Not Environmental'''</td> |
| + | </tr> | ||
| + | <tr valign="top"> | ||
| + | <td>[[image:DotPoint.JPG|10px|link=]]</td> | ||
| + | <td>'''Name''' type '''icon'''</td> | ||
| + | </tr> | ||
| + | <tr valign="top"> | ||
| + | <td>[[image:DotPoint.JPG|10px|link=]]</td> | ||
| + | <td>'''On Download Station''' select '''True'''</td> | ||
| + | </tr> | ||
| + | <tr valign="top"> | ||
| + | <td colspan=2>Not all those shown will be suitable. <span style="font-weight: 700; font-size: 15px; background-color: lightcyan;">Double Left Click</span> on a possible icon to display its details before downloading</td> | ||
| + | </tr> | ||
| + | </table> | ||
</td> | </td> | ||
</tr> | </tr> | ||
Revision as of 23:45, 19 September 2023
The information in this Wiki Page applies to TANE, TRS19, Trainz Plus and TRS22. This page describes how to configure the Message Popup Rule.
 |
For examples of how to use this rule in Sessions see the Trainz Wiki Page at:- |
|
Workflow Diagram 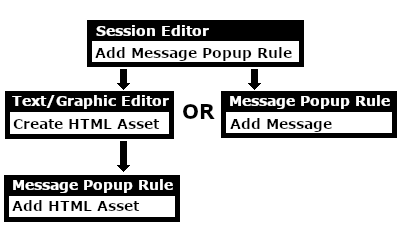 |
Add a Message Popup Rule
| The Message Popup Rule is a Trainz Session Rule that creates onscreen messages for users in Driver Mode. |
The Message Popup Rule is added to a Session and configured using the Session Editor in Surveyor. The rule will open a browser window on the screen in Driver Mode that will remain on the screen until it is closed by the user or by another rule.
|
||||||||
Using a Custom Message
The settings shown in this example will direct Trainz to load the message from text entered in the Custom Message box.
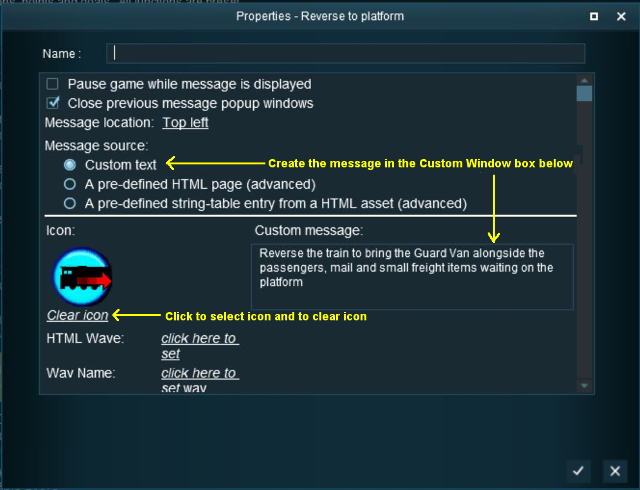 |
|
|||||||||||||||||||||
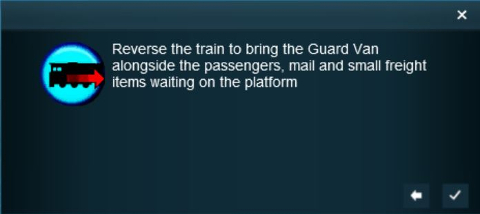 |
The custom message popup created by the example shown above |
|
||||||||||
 |
For information on how to create your own Message Popup Icons, see the Trainz Wiki Page at:- |
Using a HTML Page
The settings shown in this example will direct Trainz to load the message from a HTML file in a HTML asset.

|
|
|||||||||||
Using a String-Table Message
The settings shown in this example will direct Trainz to load the message from text stored in the config.txt string table of a specified HTML asset.
 |
|
|||||||||
For example, the config.txt file of the asset General Purpose Session HTML contains the following:-
string-table
{
html_warning_late "You are running late!"
}
...which will produce the message "You are running late!" from the Message Popup Rule settings shown above.
 |
For more information, see the Trainz Wiki Page at:- |
Alternatives to the Message Popup Rule
 |
There are other HTML message window rules that are alternatives to the Message Popup rule. A few possibilities are:- |
Related Links
 |
Trainz Wiki
 |
More Tutorials and Guides to Using Trainz |
This page was created by Trainz user pware in April 2018 and was last updated as shown below.