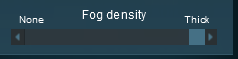How to Use Environment Tools
(→Set the Water Surface) |
m (→Trainz Wiki) |
||
| Line 737: | Line 737: | ||
</tr> | </tr> | ||
</table> | </table> | ||
| + | |||
| + | [[Category:How-to guides]] | ||
Revision as of 20:58, 20 July 2018
Contents |
| Notes: The Environment Tools are used to set:-
|
|
| The Time of Day is set using Session rules such as |
| The World Origin and Date settings are used to set the current season e.g. January = Summer in the Southern Hemisphere and Winter in the Northern Hemisphere |
The Environment Tool
 |
Open the Environment Tools Editor from the Surveyor Main Menu as shown on the left. This will open the Environment Properties Window as shown below.
|
Lighting
The Lighting Tools control the ambient, sun and water colours. This tool tab is opened by default whenever the Environmental Editor is opened.
Light and Time
Setting the Lighting Conditions
The ring around the dial contains a number of green dots. Each dot is a lighting control point. It sets the specific Red Green and Blue colour values for the light at that particular time.
 |
|
||||||
| Each colour value can be altered by dragging its needle point to a new position around the dial. Each new position will change the balance between the 3 colours and will alter the lighting displayed in the scene at that particular time. |
| Notes: Each control point stores the RGB values for three different types of lighting in the scene.
|
The 3 boxes below the colour wheels and next to the Sky box show the colour effects created for each type of lighting at the selected time.
 |
|
||||||
 |
|
||||||
 |
|
||||||
| Notes: Getting the "right colours" can be more of an art than a science. To set the exact colour you want means mixing the correct quantities of Red, Green and Blue. Each of these colours has 256 different values from 0 to 255 and, when combined, that produces over 16 million different possible colours - but many monitors and most eyeballs will not be able to tell the differences between many of those colours. |
| Setting all three colours to the same values will produce monotones from Black to White with 254 different shades of gray between those two tones. Note that in the examples below, the "tyre" around each wheel shows the exact quantity of colour that is being added. |
| R = 0; G = 0; B = 0 | R = 128; G = 128; B = 128 | R = 255; G = 255; B = 255 |
 |
 |
 |
| Black | 50% Gray | White |
| All other colours are made by mixing different quantities of the three colours. | ||
Resetting the Lighting Conditions
| All the lighting colour settings can be reset back to the TANE default colours. |
 |
|
||||||
Adding a New Control Point
New control points can be added to the clock dial.
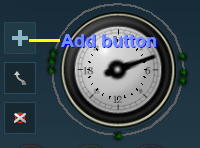 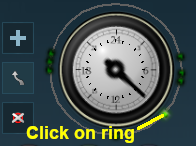 |
|
||||||||
Deleting a Control point
Existing control points can be deleted.
 |
|
||||||
The Skybox
The skybox sets the sky colours in three different regions of the sky at the selected time of day, as shown in the extreme example below.
 |
|
||||||
Fog Control
This is a simple slide control that will adjust the level of "fog" in a scene at the selected time of day.
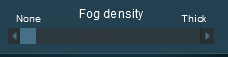 No fog Thick fog |
|
||||||
Location
The Location Tools control the geographic and date (season) data for the session.
 |
The top section is a standard calendar selection tool that allows you to set the month and the day of the month. The only effect this has in TANE is to set, with the geographic coordinates, the season of the year.
|
|||||||||||||
 |
Click the Go to world origin icon to move the Surveyor screen so that it is centred on the World Origin marker. |
 |
Click the Edit world origin icon to set or edit the World Origin data. See Editing the World Origin below. |
Editing the World Origin
 |
Enter the geographic data for the world origin.
|
Traffic Control
| This tool simply turns the road traffic ON and OFF |
| Notes: This road traffic tool:-
|
 |
|
||||||
Weather and Water
To set the water colour, refer to the Setting the Lighting Conditions section above.
 |
Set the Sky
The box below the sky title will give a preview of the selected sky. Set the Weather
|
||||||||||||||||||||
Wind Strength
| This setting only effects SpeedTrees |
|
|
|
 |
Steps:
|
|
|
|
Set the Water Surface
| This sets the water surface effects |
 |
|
||||||
Set the Snow Altitude
| This sets the altitude at which objects with snow effects will display those effects. It has no effect on objects created without this feature |
|
|
|
 |
Steps: Enter the altitude, in metres, at which snow can appear. |
|
|
|
Trainz Wiki
 |
More Tutorials and Guides to Using Trainz |