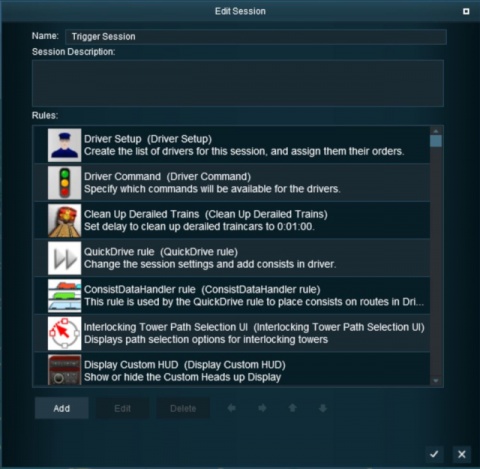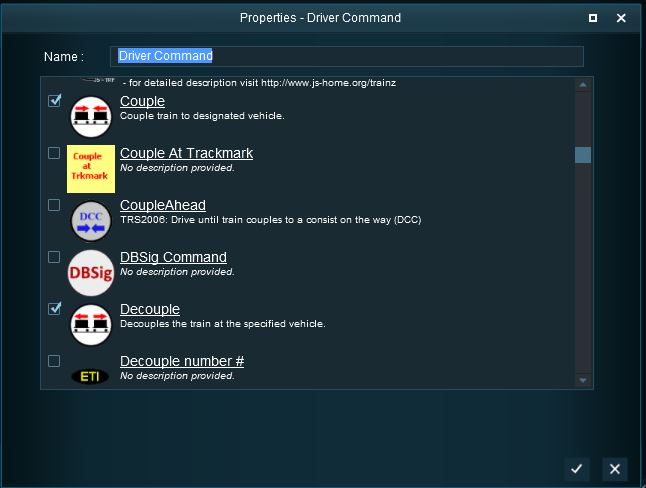The information in this Wiki Page applies to both TANE and TRS19.
Driver Setup Rule
 |
The Driver Setup Rule assigns drivers to consists and issues them with Driver Commands. |
 |
Driver Commands are lists of instructions or "orders" that drivers are tasked to complete under the control of the Trainz AI system. |
 |
A list of available Driver Commands can be found on the Trainz Wiki Page at:-
|
The  Driver Setup Rule is automatically added to the Session Editor of every Session.
Driver Setup Rule is automatically added to the Session Editor of every Session.
Driver Command Rule
 |
The  Driver Command Rule controls which Driver Commands will be available in a Session. This applies to both:- Driver Command Rule controls which Driver Commands will be available in a Session. This applies to both:-
- Driver Commands added to the Driver Setup Rule in the Session Editor in Surveyor Mode, and
- Driver Commands for the user to manually add to the Command Bar of user and AI controlled trains running in Driver Mode.
|
 |
Removing commands such as Navigate To will force players to manually drive trains when in Driver Mode instead of allowing them to use the Trainz AI system to do all the work. |
The  Driver Command Rule is automatically added to the Session Editor of every Session.
Driver Command Rule is automatically added to the Session Editor of every Session.
The Rule properties window will open to show all the Driver Commands that have been installed in TANE and TRS19 on your system. This list includes the commands that are built in and those that have been downloaded from the DLS.
Trainz Wiki
 |
More Tutorials and Guides to Using Trainz
|

Driver Setup Rule is automatically added to the Session Editor of every Session.
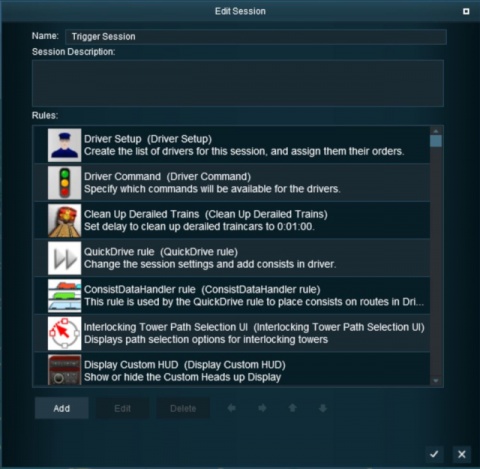
Driver Command Rule is automatically added to the Session Editor of every Session.