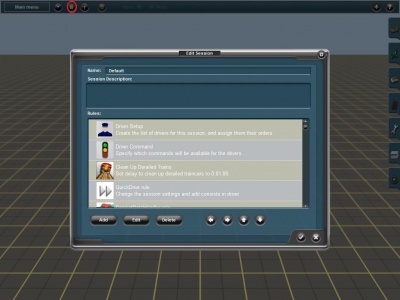Help:Surveyor Rules Editor
m (Help:Rules Editor moved to Help:Surveyor Rules Editor) |
|||
| (3 intermediate revisions by 2 users not shown) | |||
| Line 1: | Line 1: | ||
| − | EDIT SESSION button allows you to edit the session rules, such as | + | =Introduction= |
| + | EDIT SESSION button allows you to edit the session rules, such as Startup Options, [[AI Driver]] setup including driver command queues ''(or so called 'Driver schedules')'', and environment rules. Every route you create will have a default session created at the same time that automatically creates several such {{wp|Plain_vanilla|plain vanilla}} rules to initialize a session. | ||
| + | Rules can set basic parameters in a | ||
| + | Session including which driver is in each Train, the weather | ||
| + | state, control method, set up industry dependencies, what | ||
| + | Driver Commands are available in the Driver Module and set | ||
| + | the time and time rate. | ||
| + | They can also be combined, so that when a particular train | ||
| + | hits a trigger the weather may change or a sound may be | ||
| + | played. | ||
| + | Then there is the ability to pull HTML pages and sound files | ||
| + | into the game. On top of that the Rules can be arranged to | ||
| + | occur in a particular order. | ||
| − | [[Category:Help|Surveyor Rules]] | + | [[File:Session rules.jpg|400px]] |
| + | {{clear}} | ||
| + | |||
| + | == [[File:Add icon.jpg]] Add Rule == | ||
| + | |||
| + | {{clear}} | ||
| + | Click on the Add Rule | ||
| + | to add a new rule to the session. | ||
| + | A window will open up with the set of rules | ||
| + | to choose from. Click on any one of the rules to | ||
| + | add it to the list of rules to be included in this session. | ||
| + | == [[File:Edit icon.jpg]] Edit Rule == | ||
| + | |||
| + | {{clear}} | ||
| + | Highlight the Rule in the list that you wish to | ||
| + | modify and Click on the “Edit” button to bring up the | ||
| + | Rule’s Properties Window. All editable parameters are made | ||
| + | available to configure in this window. Click on the | ||
| + | available hyperlinks to edit the rule’s parameter. | ||
| + | Any Rule can have its name changed by Clicking on its text | ||
| + | descriptor and typing in its new name. It is possible to have multiple rules of the same type in a | ||
| + | session where each rule instance has its own configuration. | ||
| + | == [[File:Delete icon.jpg]] Delete Rule == | ||
| + | |||
| + | {{clear}} | ||
| + | If you want to remove a Rule from the list | ||
| + | Click on it and then Click | ||
| + | the “Delete” button. A dialogue box | ||
| + | pops up confirming the deletion. Click the “Yes” button | ||
| + | to confirm the deletion or Click the “No” button to | ||
| + | cancel. | ||
| + | |||
| + | |||
| + | == Rule managment == | ||
| + | The Outdent, Indent, Promote and Demote commands are | ||
| + | used to order the Rules in a Hierarchical and Ordered fashion. | ||
| + | Some rules require indented | ||
| + | child rules immediately below them. This determines what | ||
| + | happens when the Trigger Check Rule is activated. Other rules, | ||
| + | like use child rules below them to | ||
| + | fulfill its purpose. The child rules | ||
| + | can be re-ordered by using the “Promote” and “Demote” | ||
| + | buttons to alter the order in which they are executed. | ||
| + | |||
| + | === [[File:Left icon.jpg]] Outdent Rule === | ||
| + | |||
| + | {{clear}} | ||
| + | Click to highlight it and then Click on | ||
| + | the “Outdent” button. This removes the Rule from | ||
| + | dependency upon the Rule it was Indented under. | ||
| + | === [[File:Right icon.jpg]] Indent Rule === | ||
| + | |||
| + | {{clear}} | ||
| + | Click to highlight it and then Click on | ||
| + | the “Indent” button. This makes the selected Rule | ||
| + | dependent on the next higher Outdented Rule above it. The | ||
| + | indented Rule will not be executed unless the Rule next up in | ||
| + | the Hierarchy is activated. | ||
| + | === [[File:Up icon.jpg]] Promote Rule === | ||
| + | |||
| + | {{clear}} | ||
| + | Click to highlight it and then Click on the | ||
| + | “Promote” button. Once the Rule has reached the | ||
| + | top of the Rule list, it can no longer be Promoted. | ||
| + | === [[File:Down icon.jpg]] Demote Rule === | ||
| + | {{clear}} | ||
| + | Click to highlight it and then Click on | ||
| + | the “Promote” button. Once the Rule has reached | ||
| + | the bottom of the Rule list, it can no longer be Demoted. | ||
| + | |||
| + | [[Category:Help]] | ||
| + | |||
| + | |||
| + | |||
| + | |||
| + | =See Also= | ||
| + | [[HowTo/Create_a_session]] | ||
| + | |||
| + | [[Category:Help|Surveyor Rules]][[Category:TRS19]] | ||
Latest revision as of 14:10, 3 August 2018
Contents |
[edit] Introduction
EDIT SESSION button allows you to edit the session rules, such as Startup Options, AI Driver setup including driver command queues (or so called 'Driver schedules'), and environment rules. Every route you create will have a default session created at the same time that automatically creates several such plain vanilla rules to initialize a session.
Rules can set basic parameters in a Session including which driver is in each Train, the weather state, control method, set up industry dependencies, what Driver Commands are available in the Driver Module and set the time and time rate. They can also be combined, so that when a particular train hits a trigger the weather may change or a sound may be played. Then there is the ability to pull HTML pages and sound files into the game. On top of that the Rules can be arranged to occur in a particular order.
[edit]  Add Rule
Add Rule
Click on the Add Rule to add a new rule to the session. A window will open up with the set of rules to choose from. Click on any one of the rules to add it to the list of rules to be included in this session.
[edit]  Edit Rule
Edit Rule
Highlight the Rule in the list that you wish to modify and Click on the “Edit” button to bring up the Rule’s Properties Window. All editable parameters are made available to configure in this window. Click on the available hyperlinks to edit the rule’s parameter. Any Rule can have its name changed by Clicking on its text descriptor and typing in its new name. It is possible to have multiple rules of the same type in a session where each rule instance has its own configuration.
[edit]  Delete Rule
Delete Rule
If you want to remove a Rule from the list Click on it and then Click the “Delete” button. A dialogue box pops up confirming the deletion. Click the “Yes” button to confirm the deletion or Click the “No” button to cancel.
[edit] Rule managment
The Outdent, Indent, Promote and Demote commands are used to order the Rules in a Hierarchical and Ordered fashion. Some rules require indented child rules immediately below them. This determines what happens when the Trigger Check Rule is activated. Other rules, like use child rules below them to fulfill its purpose. The child rules can be re-ordered by using the “Promote” and “Demote” buttons to alter the order in which they are executed.
[edit]  Outdent Rule
Outdent Rule
Click to highlight it and then Click on the “Outdent” button. This removes the Rule from dependency upon the Rule it was Indented under.
[edit]  Indent Rule
Indent Rule
Click to highlight it and then Click on the “Indent” button. This makes the selected Rule dependent on the next higher Outdented Rule above it. The indented Rule will not be executed unless the Rule next up in the Hierarchy is activated.
[edit]  Promote Rule
Promote Rule
Click to highlight it and then Click on the “Promote” button. Once the Rule has reached the top of the Rule list, it can no longer be Promoted.
[edit]  Demote Rule
Demote Rule
Click to highlight it and then Click on the “Promote” button. Once the Rule has reached the bottom of the Rule list, it can no longer be Demoted.