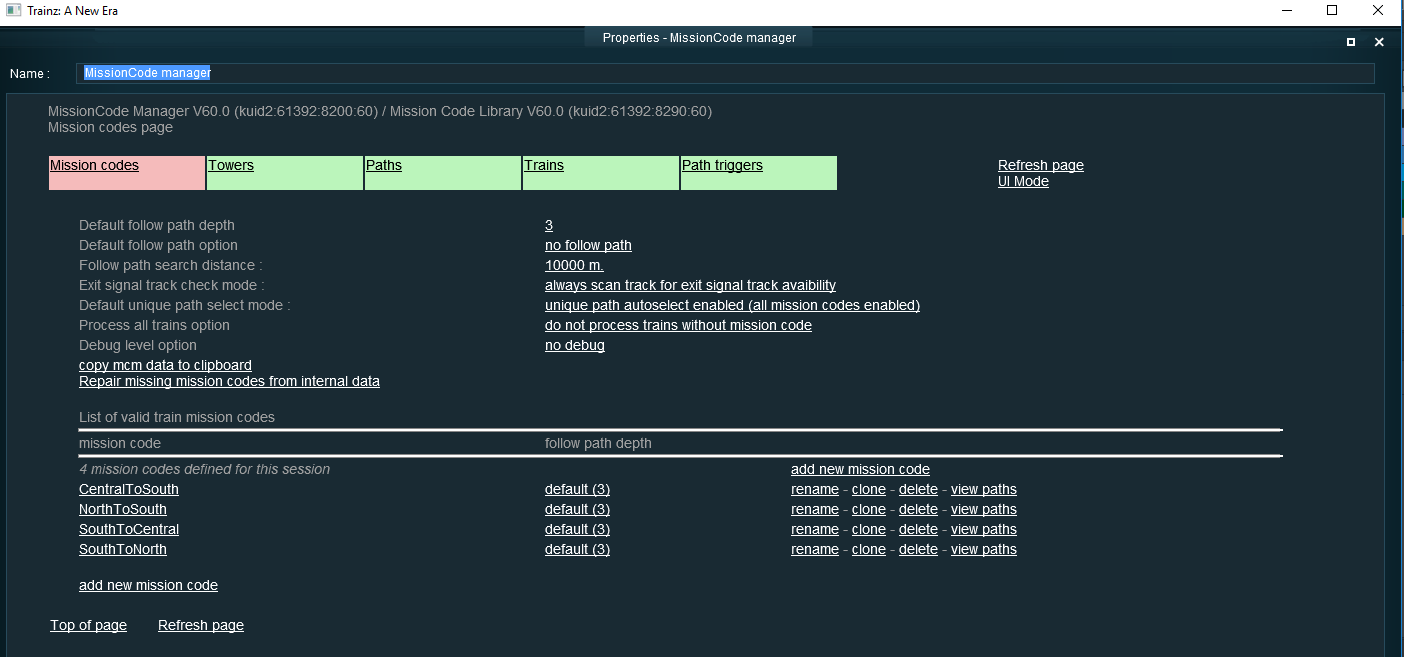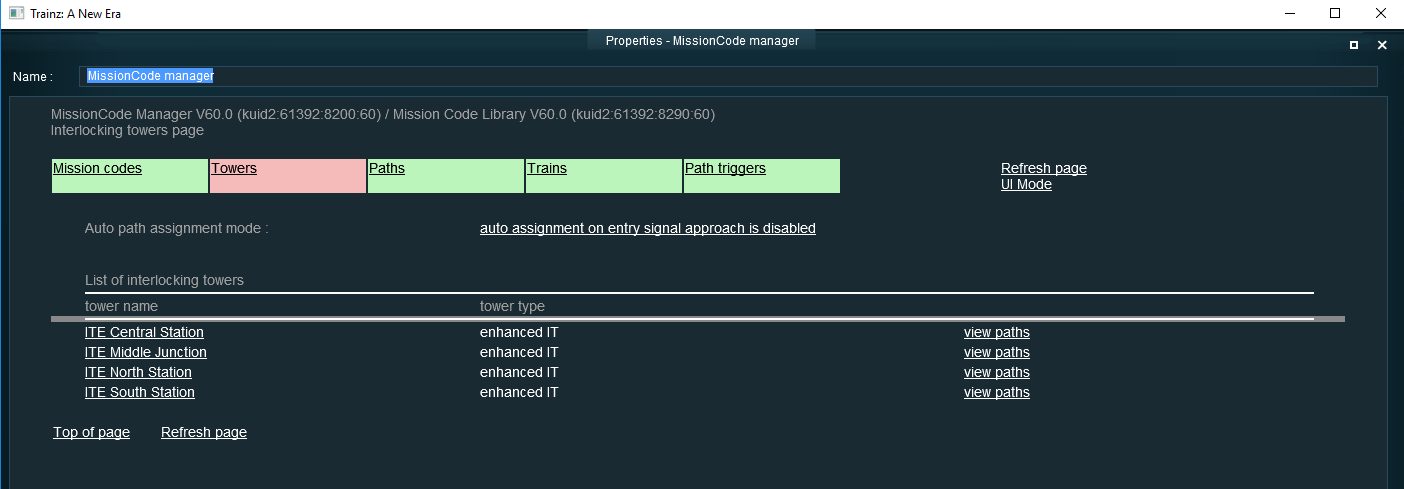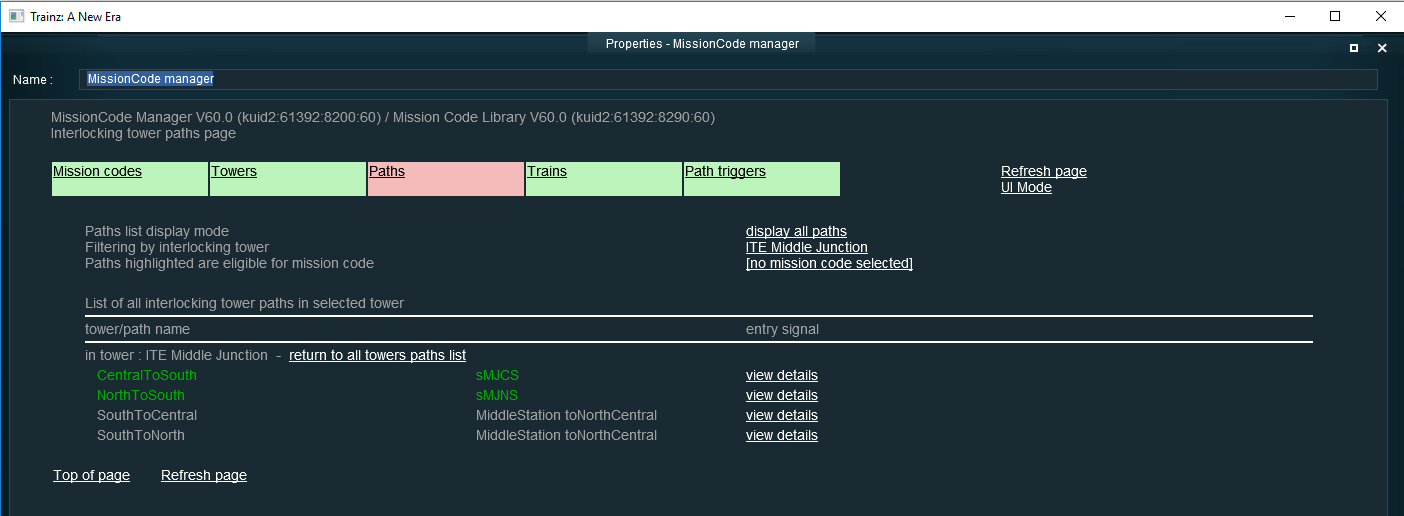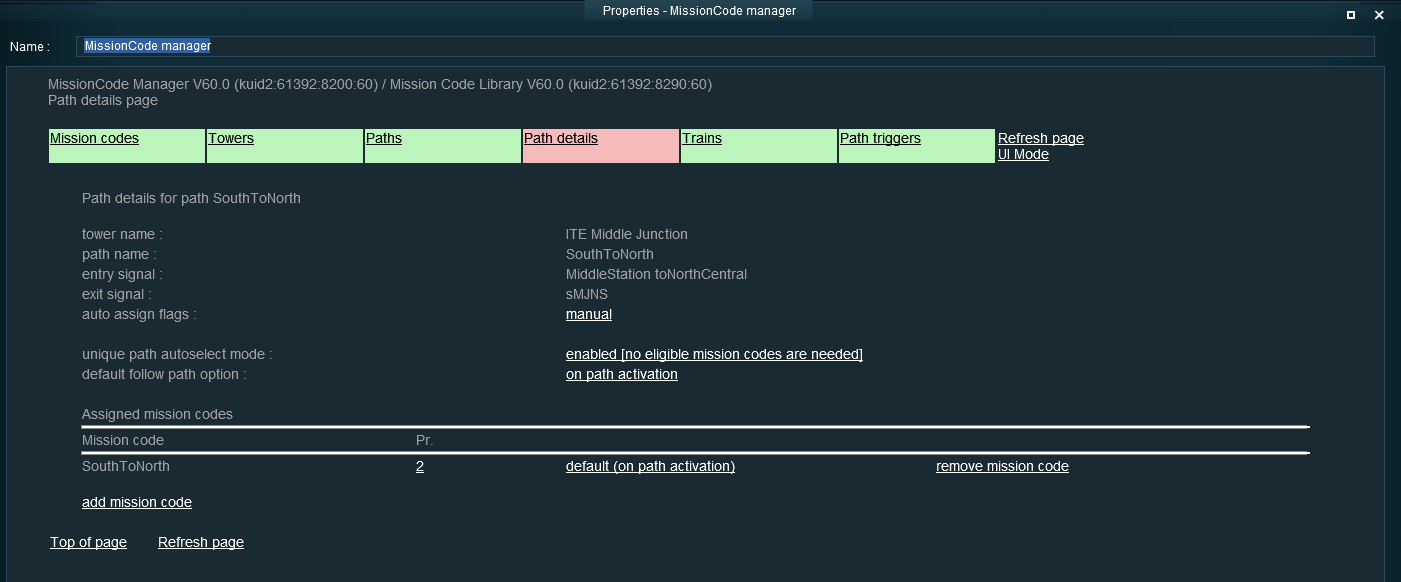Help:MissionCode Manager Rule
| Line 24: | Line 24: | ||
In the example above, six mission codes strings (GABCAR,GARCAB,GARMON,GARTUR,MONGAR,TURGAR) have been defined for the current session. | In the example above, six mission codes strings (GABCAR,GARCAB,GARMON,GARTUR,MONGAR,TURGAR) have been defined for the current session. | ||
| + | |||
| + | === Train Mission Codes : how to assign a code to an interlocking tower and path === | ||
| + | |||
| + | The Mission Code Manager rule has several tabbed pages that can be accessed using the tabs at the top left of the screen. On the example above, you can see that the Mission Codes page is currently displayed ( tabs in pink ) and that just below you can select the Interlocking Tower page tab and the Interlocking Tower Path tab. | ||
| + | To select the path in order to assign a mission code, first select the interlocking tower page by clicking on the interlocking towers tab. Mission Code Manager will now display the list of all available interlocking towers in the current session : | ||
| + | |||
| + | [[File:Help-missioncodemanager-rule-img03.png]] | ||
| + | |||
| + | Then to select an Interlocking Tower Path in an Interlocking Tower, just click on the interlocking tower view paths link you want to display. It will then display the Interlocking Paths page with all the defined paths in the selected Interlocking Tower. | ||
| + | |||
| + | [[File:Help-missioncodemanager-rule-img04.png]] | ||
| + | |||
| + | And finally, to display, add or suppress mission codes assigned to a path, just click on the view details link for the path you want to look at. | ||
| + | |||
| + | [[File:Help-missioncodemanager-rule-img05.png]] | ||
| + | |||
| + | On this path details page, you have some links to add new mission code to the current selected path or to remove some already assigned mission codes. | ||
| + | On the example above, you are editing mission code assignment for the path SouthV4 in tower IT Garrenac South (with entry signal C132 and exit signal C331) and two mission codes are valid for this path : mongar and turgar. | ||
| + | |||
| + | It is also possible to define a priority between 1, 2 and 3 for a path mission code assignment. This priority will be used when the Mission Code Manager has to activate a path for a train at an entry signal. If several paths are available and the mission code is valid for several paths, the mission code manager will try first to activate a path with mission code priority 1, then 2 and last 3. If several paths are eligible for a mission code at the same priority level, the mission code manager will try to activate a randomly chosen path between paths with same priority. | ||
| + | This feature may be usefull for passengers train at a station or goods train at a yard : mission code manager will first try to activate one of the available paths with priority 1. If none are activable, it will search for paths with priority 2 and then priority 3. Using adequate priorities, you can send a passenger train on a path to a preferred platform, with the opportunity to send the train to another platform if the first one is already occupied. | ||
| + | |||
| + | The option follow path is an option by default set to none, that can be set also to either on path activation or to on train entering path. When the option is set to on path activation, when the current path will become active, Mission code manager will search forward along the path and after for the next entry signal and will try to activate a new path (follow path) for the current train at this new entry signal. With the on train entering path, it is only when the current train enters the current path (leaves the current path entry signal) that the follow path at the next entry signal is searched. This option is quite usefull to auto assign paths for the current train following its progression along the paths. | ||
| + | |||
| + | Another usefull feature is on the interlocking paths list display. The interlocking paths are displayed in high green when the current selected mission code has been added to the interlocking path. It is displayed in low green, when there is only one path available at the entry signal, and in this case Mission code Manager is smart enough to assign the unique path at run time under driver for any mission codes. And the path name is displayed in grey, when several paths are available at the entry signal but the current selected mission code has not been assigned to this path. On the example above, SouthV4 and SouthV5 have selected mission code MONGAR in their mission codes assignments. SouthV2 is not eligible for mission code MONGAR. And V1South, v2South, v3South, v4South, V5South have all a unique path defined at their entry signal that will be selected for any mission code train. This path list page screen supports filtering on both interlocking tower and mission code. You can also select "no filtering" for the interlocking tower, and all the available interlocking towers and paths will be displayed with the high green, low green or grey color and it can be usefull to check for a mission code what are the paths eligible and not. | ||
| + | |||
| + | |||
| + | |||
| + | |||
| + | |||
| + | |||
| + | |||
[[Category:Help|MissionCode Manager]] | [[Category:Help|MissionCode Manager]] | ||
{{FUN-bot}} | {{FUN-bot}} | ||
Revision as of 03:08, 9 June 2016
| Surveyor's Hotkeys | |
| Driver's Hotkeys | |
| Notations | |
| Glossary | |
|
Mission Code Manager rule
MissionCode Manager is a rule ( <kuid:61392:8200> ) which enables to add, edit and manage Mission Code strings, which can be assigned to trains and can be used to auto select paths in interlocking towers to route the trains to their destination.
This page is currently under construction. The MissionCode Manager rule is currently under development but will be soon uploaded to DLS. The idea is to have finished publishing this help before release of MissionCode Manager rule so that all trainers will benefit from this online help using the rule.
This page relates to the use of the MissionCode manager rule in both Surveyor and Driver.
Train Mission Codes : what is it and for which purpose ?
A train mission code is any string choosen in a list of arbitrary mission code strings that needs first to be defined by editing the MissionCode Manager Rule (<kuid2:61392:8200>) under surveyor. After defining all the train mission codes you will use in your session, you can assign a train mission code to any train using the driver command SetMissionCode ( <kuid:61392:8201> ). All trains, by default have no mission code assigned but may be assigned a train mission code using the SetMissionCode driver command. The mission code will stay linked to the train until a new mission code is assigned to the train or the mission code is cleared using also the SetMissionCode driver command. Mission codes linked to a train are kept when a session is saved and later restored. Several trains may be assigned simultaneously the same mission code.
After defining and setting a train mission code to a train, you can also select while editing the Mission code Manager rule any existing interlocking tower and path and assign to the path any mission code and options. Later in driver mode, when a train with a mission code, will reach the entry signal, the Mission Code Manager Rule will be called as a listener for the interlocking tower, and will activate a path at this entry signal for which the mission code has been assigned.
Train Mission Codes : in practice how to define them
To use train mission code features in a session, you need first to add to your session rules the Mission Code Manager rule, then edit the rule and define your list of available train mission code strings for this session. When editing the MissionCode Manager rule, the first page displayed will show the list of all available mission code strings already defined and will offer to add some new mission code, to rename or clone or delete existing ones.
In the example above, six mission codes strings (GABCAR,GARCAB,GARMON,GARTUR,MONGAR,TURGAR) have been defined for the current session.
Train Mission Codes : how to assign a code to an interlocking tower and path
The Mission Code Manager rule has several tabbed pages that can be accessed using the tabs at the top left of the screen. On the example above, you can see that the Mission Codes page is currently displayed ( tabs in pink ) and that just below you can select the Interlocking Tower page tab and the Interlocking Tower Path tab. To select the path in order to assign a mission code, first select the interlocking tower page by clicking on the interlocking towers tab. Mission Code Manager will now display the list of all available interlocking towers in the current session :
Then to select an Interlocking Tower Path in an Interlocking Tower, just click on the interlocking tower view paths link you want to display. It will then display the Interlocking Paths page with all the defined paths in the selected Interlocking Tower.
And finally, to display, add or suppress mission codes assigned to a path, just click on the view details link for the path you want to look at.
On this path details page, you have some links to add new mission code to the current selected path or to remove some already assigned mission codes. On the example above, you are editing mission code assignment for the path SouthV4 in tower IT Garrenac South (with entry signal C132 and exit signal C331) and two mission codes are valid for this path : mongar and turgar.
It is also possible to define a priority between 1, 2 and 3 for a path mission code assignment. This priority will be used when the Mission Code Manager has to activate a path for a train at an entry signal. If several paths are available and the mission code is valid for several paths, the mission code manager will try first to activate a path with mission code priority 1, then 2 and last 3. If several paths are eligible for a mission code at the same priority level, the mission code manager will try to activate a randomly chosen path between paths with same priority. This feature may be usefull for passengers train at a station or goods train at a yard : mission code manager will first try to activate one of the available paths with priority 1. If none are activable, it will search for paths with priority 2 and then priority 3. Using adequate priorities, you can send a passenger train on a path to a preferred platform, with the opportunity to send the train to another platform if the first one is already occupied.
The option follow path is an option by default set to none, that can be set also to either on path activation or to on train entering path. When the option is set to on path activation, when the current path will become active, Mission code manager will search forward along the path and after for the next entry signal and will try to activate a new path (follow path) for the current train at this new entry signal. With the on train entering path, it is only when the current train enters the current path (leaves the current path entry signal) that the follow path at the next entry signal is searched. This option is quite usefull to auto assign paths for the current train following its progression along the paths.
Another usefull feature is on the interlocking paths list display. The interlocking paths are displayed in high green when the current selected mission code has been added to the interlocking path. It is displayed in low green, when there is only one path available at the entry signal, and in this case Mission code Manager is smart enough to assign the unique path at run time under driver for any mission codes. And the path name is displayed in grey, when several paths are available at the entry signal but the current selected mission code has not been assigned to this path. On the example above, SouthV4 and SouthV5 have selected mission code MONGAR in their mission codes assignments. SouthV2 is not eligible for mission code MONGAR. And V1South, v2South, v3South, v4South, V5South have all a unique path defined at their entry signal that will be selected for any mission code train. This path list page screen supports filtering on both interlocking tower and mission code. You can also select "no filtering" for the interlocking tower, and all the available interlocking towers and paths will be displayed with the high green, low green or grey color and it can be usefull to check for a mission code what are the paths eligible and not.