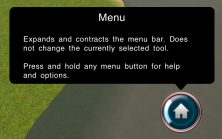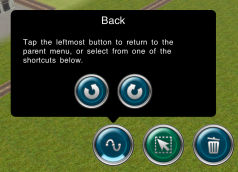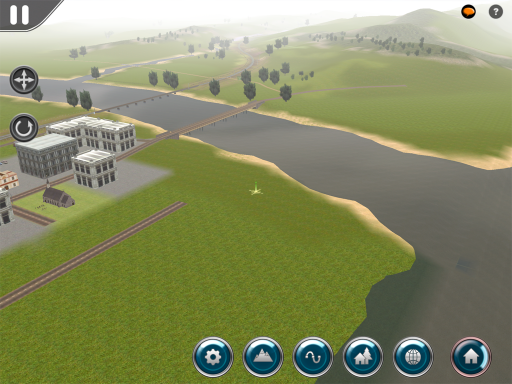Help:Mobile Surveyor
(Created page with "The Surveyor Module provides a set of tools that enable anyone to create their own Route and Sessions. This can be a simple looped track or a p...") |
Tonyhilliam (Talk | contribs) |
||
| (52 intermediate revisions by 2 users not shown) | |||
| Line 3: | Line 3: | ||
= Getting Started = | = Getting Started = | ||
| − | + | Surveyor is entered through the "Routes" menu tile at the Trainz main menu. There are four options for entering Surveyor which each have a slightly different effect: | |
| − | + | ||
| − | + | ||
| − | + | * "Create Route" - Available from "Routes" menu, opens a new blank baseboard in Surveyor. By default, any edits occur in the route layer (see layers below). | |
| + | * "Edit Route" - Available from "Routes" menu, opens the selected route for editing in Surveyor. By default, any edits occur in the route layer. | ||
| + | * "Create Session" - Available from the Session sub-menu after selecting "View sessions" from the Routes menu. This creates a new gameplay session for the selected route and opens Surveyor so that you may begin editing the session. By default, any edits occur in your new session layer. | ||
| + | * "Edit Session" - Available from the Session sub-menu after selecting "View sessions" from the Routes menu. This opens the selected gameplay session for editing in Surveyor. By default, any edits occur in the session layer. | ||
| − | + | {{Template:Surveyor_Mobile_Tools}} | |
| + | |||
| + | = Surveyor Overview = | ||
| + | |||
| + | Surveyor provides a powerful set to tools that allow you to create incredibly detailed worlds. With practice, skill and patience you can: | ||
| + | * Sculpt and paint terrain; | ||
| + | * Populate the world with scenery items such as trees, cars and buildings; | ||
| + | * Lay "spline" objects such as tracks, roads, fences and catenary; | ||
| + | * Add trackside objects such as signals; | ||
| + | * Add trains to your tracks; | ||
| + | * Change the conditions such as weather, season or lighting. | ||
| + | |||
| + | In Trainz Simulator you can also add and edit the Rules to create customized Driver Sessions. (Note that In Trainz Driver 2, you can issue Driver Commands to multiple trains through Quickdrive, but there is no access to Rules in Surveyor). | ||
| + | |||
| + | = Surveyor Menu = | ||
| + | |||
| + | The Surveyor menu is accessed through an omnipresent button at the bottom right of the screen. This button changes icon to show the current menu mode, but always has the same functionality: tap the button to reveal the menu buttons, and tap it again to hide them. Hiding the menu buttons does not deactivate the currently selected tools or options, it simply clears up some screen space so that you can work unrestricted. | ||
| + | |||
| + | Tapping and holding any menu button causes a popover to open which both display help on the button in question, and also (where applicable) presents options that can be adjusted which relate to the button. | ||
| + | |||
| + | [[File:mobile-surveyor-menu-help.png|222px]] | ||
| + | |||
| + | Each other button on the top-level menu represents one of the major categories of Surveyor editing tools. Tapping any of these buttons opens a separate menu of related tools. The Surveyor menu button icon will change to reflect your selected category. When in any sub-menu, the leftmost button is always a "back" button. The back button also offers "undo" and "redo" options. | ||
| + | |||
| + | Whenever you tap or hold on a menu button, the name of that button will appear briefly. This can act as a quick confirmation that you've got the right button, or can be used to understand what action an unknown button might perform. If you decide that you've tapped the wrong button, you can drag your finger off the button before lifting to cancel the tap. | ||
| + | |||
| + | |||
| + | [[File:mobile-surveyor-menu-back.png|238px]] | ||
| + | |||
| + | Within each menu category are a number of different tools and commands relating to that category. These are reviewed in detail below, however there are some common visual effects which help guide you through the buttons. | ||
| + | |||
| + | Firstly, each menu button may have a highlight on the top, bottom, left, or right. These are used as follows: | ||
| + | |||
| + | * Top - A button with a top highlight has a sub-menu. Tapping the button will leave the current menu and reveal the sub-menu. | ||
| + | * Bottom - The back button has a bottom highlight. Tapping the back button will leave the current sub-menu and return to the parent menu. | ||
| + | * Left / Right - The Surveyor menu button will show a left or right highlight depending on its current mode. This indicates that the menu will expand or contract (respectively) when this button is tapped. | ||
| + | |||
| + | Secondly, each menu button has a colored background: | ||
| + | |||
| + | * Blue - The blue buttons are commands. Tapping the button will have an immediate effect, whether this is to open a sub-menu or to perform a set action. | ||
| + | * Green - The green buttons are tools. Tapping the button will activate the tool, but will not have any immediate effect. You can then tap in the 3D world to utilise the button. In some cases you may need to customise the tool options by pressing and holding on the tool's button. The currently active tool has a brighter-colored button background. | ||
| + | |||
| + | = Screen Layout = | ||
| + | |||
| + | Once you are in Surveyor, you will be presented with a screen layout similar to the following image: | ||
| + | |||
| + | [[File:mobile-surveyor-screen-layout.png|512px]] | ||
| + | |||
| + | In the top left of the screen is the main menu button. On the left side of the screen are the camera control buttons. On the top right of the screen are the utility buttons, and at the bottom right of the screen is the Surveyor Menu from which you can access all Surveyor functionality. Each part of the screen is described in detail below. | ||
| + | |||
| + | Note: The "?" icon is not present in Trainz Driver 2. You can access Help in the Main Menu (pause). This Help option displays the Trainz Mobile Wiki with full help details of every game function. | ||
| + | |||
| + | = Main Menu = | ||
| + | [[File:mobile-surveyor-main-menu.png|right|179px]] | ||
| + | |||
| + | [[File:mobile-driver-menu-button.png|72px]] At the top left of the Surveyor screen is a "pause" icon button, which displays the Main Menu. The following options are available from this menu: | ||
| + | |||
| + | * "Back to Game" - Dismisses the menu and returns you to Surveyor. | ||
| + | * "Help" - Displays the Trainz Mobile Wiki with full help details of every game function (option in Trainz Driver 2 only) | ||
| + | * "Options" - Displays the game options dialog. | ||
| + | * "Account Details" - Allows editing of the [[Planet_Auran_account|Planet Auran]] account details. | ||
| + | * "Achievements" - Shows the list of achievements, including the current progress toward further achievements. | ||
| + | * "Save" - Saves the current Surveyor route and/or session. If you are editing a new route or session, this will prompt you for an appropriate save name. | ||
| + | * "Save and Driver Session" (Trainz Driver 2) - Saves the current session and jumps straight into Driver Mode. | ||
| + | * "Find Object" - Allows you to find a named object on the route. | ||
| + | * "Exit Surveyor" - Exits Surveyor and returns to the [[Help:Mobile Main Menu|Main Menu]]. Surveyor will offer to save any edits made to the current route and/or session. | ||
| + | <br clear=all> | ||
| + | |||
| + | =Camera Controls= | ||
| + | == Camera Mode Buttons == | ||
| + | [[File:mobile-surveyor-camera-controls.png|right|45px]] | ||
| + | Two camera control buttons are available on left side of the screen. These buttons are, from top to bottom: | ||
| + | |||
| + | * "Move Camera" - Tap this button to enter "move" mode. Drag anywhere on the 3D world to move the camera. If the button is held instead of tapped, you can make a quick multi-touch adjustment to camera position without changing modes. | ||
| + | * "Rotate Camera" - Tap this button to enter "rotate" mode. Drag anywhere on the 3D world to rotate the camera without changing the center of focus. If the button is held instead of tapped, you can make a quick multi-touch adjustment to camera position without changing modes. | ||
| + | |||
| + | Whenever a camera mode button is activated, the current Surveyor editing tool is temporarily deactivated. If you tap the active camera mode button a second time, it will deactivate returning you to the previously selected Surveyor editing tool. | ||
| + | |||
| + | If no Surveyor editing tool is currently active, any touch gesture will be treated as per "Move Camera" mode. | ||
| + | |||
| + | == Multitouch Gestures == | ||
| + | In both camera adjustment modes, pinching will zoom the camera. At extreme distance, the camera will automatically adjust to face directly downward, and the view will transition between the local 3D view and a "minimap" overview. | ||
| + | |||
| + | In both camera adjustment modes, sliding two fingers vertically will cause the camera to tilt up or down, changing the angle of the horizon. | ||
| + | |||
| + | In the "move" camera mode, rotating two fingers in place on the screen will cause the camera to rotate around its point of focus. | ||
| + | <br clear=all> | ||
| + | |||
| + | |||
| + | = Protected Content = | ||
| + | |||
| + | Some content is protected from editing and/or cloning. For example, purchased content is not typically available for cloning or modification. Access to protected content is permitted as follows: | ||
| + | |||
| + | * Payware Routes - Payware routes cannot be edited. It is possible to create a new session for an existing payware route, however. | ||
| + | * Payware Sessions - Payware sessions cannot be edited. | ||
| + | * Download Station Content - Routes and Sessions downloaded from the Trainz Download Station must be cloned before editing. The main menu will prompt you about this if it is required. You do not need to take additional steps except where prompted. | ||
| + | |||
| + | |||
| + | {{Platform_Mobile_Select_Area}} | ||
| + | |||
| + | [[File:go_back.png |link=Platform-mobile]] | ||
| + | Go back to: [[Platform-mobile]] | ||
Latest revision as of 17:43, 14 August 2014
The Surveyor Module provides a set of tools that enable anyone to create their own Route and Sessions. This can be a simple looped track or a prototypical masterpiece using real-world data and accurately modeled and placed track and scenery.
Contents |
[edit] Getting Started
Surveyor is entered through the "Routes" menu tile at the Trainz main menu. There are four options for entering Surveyor which each have a slightly different effect:
- "Create Route" - Available from "Routes" menu, opens a new blank baseboard in Surveyor. By default, any edits occur in the route layer (see layers below).
- "Edit Route" - Available from "Routes" menu, opens the selected route for editing in Surveyor. By default, any edits occur in the route layer.
- "Create Session" - Available from the Session sub-menu after selecting "View sessions" from the Routes menu. This creates a new gameplay session for the selected route and opens Surveyor so that you may begin editing the session. By default, any edits occur in your new session layer.
- "Edit Session" - Available from the Session sub-menu after selecting "View sessions" from the Routes menu. This opens the selected gameplay session for editing in Surveyor. By default, any edits occur in the session layer.
[edit] Surveyor Tools
Jump straight to the following tools menus or read more about general Surveyor functions below:
 System Menu
System Menu
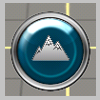 Ground Tools (Making mountains, painting terrain etc)
Ground Tools (Making mountains, painting terrain etc)
 Spline Tools (Tracks, roads, fences etc)
Spline Tools (Tracks, roads, fences etc)
 Objects Menu (Scenery, buildings, people, locos etc)
Objects Menu (Scenery, buildings, people, locos etc)
 Environment Menu (Skybox, weather etc)
Environment Menu (Skybox, weather etc)
[edit] Surveyor Overview
Surveyor provides a powerful set to tools that allow you to create incredibly detailed worlds. With practice, skill and patience you can:
- Sculpt and paint terrain;
- Populate the world with scenery items such as trees, cars and buildings;
- Lay "spline" objects such as tracks, roads, fences and catenary;
- Add trackside objects such as signals;
- Add trains to your tracks;
- Change the conditions such as weather, season or lighting.
In Trainz Simulator you can also add and edit the Rules to create customized Driver Sessions. (Note that In Trainz Driver 2, you can issue Driver Commands to multiple trains through Quickdrive, but there is no access to Rules in Surveyor).
[edit] Surveyor Menu
The Surveyor menu is accessed through an omnipresent button at the bottom right of the screen. This button changes icon to show the current menu mode, but always has the same functionality: tap the button to reveal the menu buttons, and tap it again to hide them. Hiding the menu buttons does not deactivate the currently selected tools or options, it simply clears up some screen space so that you can work unrestricted.
Tapping and holding any menu button causes a popover to open which both display help on the button in question, and also (where applicable) presents options that can be adjusted which relate to the button.
Each other button on the top-level menu represents one of the major categories of Surveyor editing tools. Tapping any of these buttons opens a separate menu of related tools. The Surveyor menu button icon will change to reflect your selected category. When in any sub-menu, the leftmost button is always a "back" button. The back button also offers "undo" and "redo" options.
Whenever you tap or hold on a menu button, the name of that button will appear briefly. This can act as a quick confirmation that you've got the right button, or can be used to understand what action an unknown button might perform. If you decide that you've tapped the wrong button, you can drag your finger off the button before lifting to cancel the tap.
Within each menu category are a number of different tools and commands relating to that category. These are reviewed in detail below, however there are some common visual effects which help guide you through the buttons.
Firstly, each menu button may have a highlight on the top, bottom, left, or right. These are used as follows:
- Top - A button with a top highlight has a sub-menu. Tapping the button will leave the current menu and reveal the sub-menu.
- Bottom - The back button has a bottom highlight. Tapping the back button will leave the current sub-menu and return to the parent menu.
- Left / Right - The Surveyor menu button will show a left or right highlight depending on its current mode. This indicates that the menu will expand or contract (respectively) when this button is tapped.
Secondly, each menu button has a colored background:
- Blue - The blue buttons are commands. Tapping the button will have an immediate effect, whether this is to open a sub-menu or to perform a set action.
- Green - The green buttons are tools. Tapping the button will activate the tool, but will not have any immediate effect. You can then tap in the 3D world to utilise the button. In some cases you may need to customise the tool options by pressing and holding on the tool's button. The currently active tool has a brighter-colored button background.
[edit] Screen Layout
Once you are in Surveyor, you will be presented with a screen layout similar to the following image:
In the top left of the screen is the main menu button. On the left side of the screen are the camera control buttons. On the top right of the screen are the utility buttons, and at the bottom right of the screen is the Surveyor Menu from which you can access all Surveyor functionality. Each part of the screen is described in detail below.
Note: The "?" icon is not present in Trainz Driver 2. You can access Help in the Main Menu (pause). This Help option displays the Trainz Mobile Wiki with full help details of every game function.
[edit] Main Menu
![]() At the top left of the Surveyor screen is a "pause" icon button, which displays the Main Menu. The following options are available from this menu:
At the top left of the Surveyor screen is a "pause" icon button, which displays the Main Menu. The following options are available from this menu:
- "Back to Game" - Dismisses the menu and returns you to Surveyor.
- "Help" - Displays the Trainz Mobile Wiki with full help details of every game function (option in Trainz Driver 2 only)
- "Options" - Displays the game options dialog.
- "Account Details" - Allows editing of the Planet Auran account details.
- "Achievements" - Shows the list of achievements, including the current progress toward further achievements.
- "Save" - Saves the current Surveyor route and/or session. If you are editing a new route or session, this will prompt you for an appropriate save name.
- "Save and Driver Session" (Trainz Driver 2) - Saves the current session and jumps straight into Driver Mode.
- "Find Object" - Allows you to find a named object on the route.
- "Exit Surveyor" - Exits Surveyor and returns to the Main Menu. Surveyor will offer to save any edits made to the current route and/or session.
[edit] Camera Controls
[edit] Camera Mode Buttons
Two camera control buttons are available on left side of the screen. These buttons are, from top to bottom:
- "Move Camera" - Tap this button to enter "move" mode. Drag anywhere on the 3D world to move the camera. If the button is held instead of tapped, you can make a quick multi-touch adjustment to camera position without changing modes.
- "Rotate Camera" - Tap this button to enter "rotate" mode. Drag anywhere on the 3D world to rotate the camera without changing the center of focus. If the button is held instead of tapped, you can make a quick multi-touch adjustment to camera position without changing modes.
Whenever a camera mode button is activated, the current Surveyor editing tool is temporarily deactivated. If you tap the active camera mode button a second time, it will deactivate returning you to the previously selected Surveyor editing tool.
If no Surveyor editing tool is currently active, any touch gesture will be treated as per "Move Camera" mode.
[edit] Multitouch Gestures
In both camera adjustment modes, pinching will zoom the camera. At extreme distance, the camera will automatically adjust to face directly downward, and the view will transition between the local 3D view and a "minimap" overview.
In both camera adjustment modes, sliding two fingers vertically will cause the camera to tilt up or down, changing the angle of the horizon.
In the "move" camera mode, rotating two fingers in place on the screen will cause the camera to rotate around its point of focus.
[edit] Protected Content
Some content is protected from editing and/or cloning. For example, purchased content is not typically available for cloning or modification. Access to protected content is permitted as follows:
- Payware Routes - Payware routes cannot be edited. It is possible to create a new session for an existing payware route, however.
- Payware Sessions - Payware sessions cannot be edited.
- Download Station Content - Routes and Sessions downloaded from the Trainz Download Station must be cloned before editing. The main menu will prompt you about this if it is required. You do not need to take additional steps except where prompted.
[edit] Other Topics
Select the area within Trainz Mobile you want to explore.
View help for a different platform
![]() Go back to: Platform-mobile
Go back to: Platform-mobile