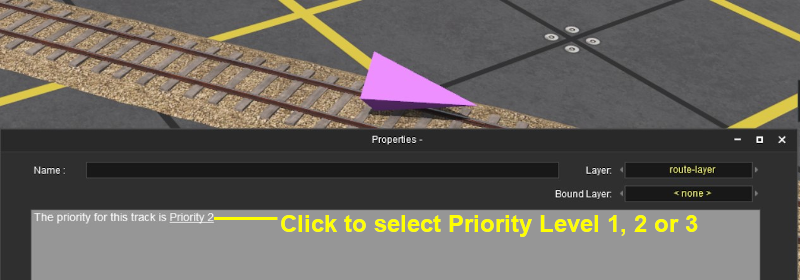How to Use Track Direction Markers
m (→Related Links) |
m |
||
| Line 2: | Line 2: | ||
__TOC__ | __TOC__ | ||
| − | ='''What are Track | + | ='''What are Track Priority Markers?'''= |
<table cellpadding="4" bgcolor=#c1e7e7> | <table cellpadding="4" bgcolor=#c1e7e7> | ||
<tr valign="top"> | <tr valign="top"> | ||
| Line 9: | Line 9: | ||
<tr valign="top"> | <tr valign="top"> | ||
<td>[[file:DotPoint.JPG|link=]]</td> | <td>[[file:DotPoint.JPG|link=]]</td> | ||
| − | <td>'''Track | + | <td>'''Track Priority Markers are purple coloured track markers that are invisible in ''Driver Mode'' but visible in ''Surveyor Mode''.''' They are used to direct specific trains under '''AI''' control '''through''' the track section where they are placed</td> |
</tr> | </tr> | ||
<tr valign="top"> | <tr valign="top"> | ||
<td>[[file:DotPoint.JPG|link=]]</td> | <td>[[file:DotPoint.JPG|link=]]</td> | ||
| − | <td>'''Track | + | <td>'''Track Priority Markers only work on AI controlled trains.''' They have no effect on manually controlled trains</td> |
</tr> | </tr> | ||
<tr valign="top"> | <tr valign="top"> | ||
<td>[[file:DotPoint.JPG|link=]]</td> | <td>[[file:DotPoint.JPG|link=]]</td> | ||
| − | <td>Track | + | <td>Track Priority Markers are '''NOT''' a substitute for '''Driver Commands''' or '''Interlocking Towers'''</td> |
</tr> | </tr> | ||
</table> | </table> | ||
| − | + | <br> | |
| − | + | <table width="100%"> | |
| − | + | ||
| − | <table | + | |
<tr valign="top"> | <tr valign="top"> | ||
| − | <td>[[file: | + | <td align="right">[[file:BackToTop.png|link=#top|alt=Top|Top]]</td> |
| − | + | ||
| − | + | ||
</tr> | </tr> | ||
</table> | </table> | ||
| + | |||
| + | ='''Adding a Track Priority Marker'''= | ||
<table> | <table> | ||
<tr valign="top"> | <tr valign="top"> | ||
| − | <td>[[file: | + | <td>[[file:PriorityMarker1.png|link=]]</td> |
<td> | <td> | ||
<table cellpadding="4" bgcolor=#ffffff> | <table cellpadding="4" bgcolor=#ffffff> | ||
| Line 45: | Line 43: | ||
# Open the '''Track Tool''' | # Open the '''Track Tool''' | ||
# Select the '''Trackmark button''' | # Select the '''Trackmark button''' | ||
| − | # Select the '''Track | + | # Select the '''Track Priority Marker''' |
# Select the '''+''' (add) button - it may already be selected | # Select the '''+''' (add) button - it may already be selected | ||
# Click on the track location where the priority marker is to be placed | # Click on the track location where the priority marker is to be placed | ||
| − | |||
</td> | </td> | ||
</tr> | </tr> | ||
| Line 55: | Line 52: | ||
----</td> | ----</td> | ||
</tr> | </tr> | ||
| − | </table></td> | + | </table> |
| + | <br> | ||
| + | This will place the Track Priority Marker on the track and open its properties window.<br> | ||
| + | [[file:PriorityMarker2.png|link=]]<br> | ||
| + | Click the label <span style="text-decoration: underline; font-weight: 700;">Priority 2</span> to select one of level <span style="text-decoration: underline; font-weight: 700;">1</span>, <span style="text-decoration: underline; font-weight: 700;">2</span> (the default selection), or <span style="text-decoration: underline; font-weight: 700;">3</span>.</td> | ||
</tr> | </tr> | ||
</table> | </table> | ||
<br> | <br> | ||
| + | <table cellpadding="4" bgcolor=#c1e7e7> | ||
| + | <tr valign="top"> | ||
| + | <td>[[file:DotPoint.JPG|link=]]</td> | ||
| + | <td>Priority levels have no set meanings but can be assigned to specific AI trains to force them through selected sections of track (the track sections are defined as between consecutive junction sets)</td> | ||
| + | </tr> | ||
| + | </table> | ||
| + | <br> | ||
| + | <table width="100%"> | ||
| + | <tr valign="top"> | ||
| + | <td align="right">[[file:BackToTop.png|link=#top|alt=Top|Top]]</td> | ||
| + | </tr> | ||
| + | </table> | ||
| − | =''' | + | ='''Assigning Priority Levels to Trains'''= |
| + | |||
| + | <table cellpadding="4" bgcolor=#ffffb0> | ||
| + | <tr valign="top"> | ||
| + | <td>[[file:NotePad.PNG|link=]]</td> | ||
| + | <td><span style="font-size: 17px; font-weight: 700;">Notes:'''</span><br> | ||
| + | Every locomotive (and its consist) '''must have a Priority Level''' of <span style="text-decoration: underline; font-weight: 700;">1</span>, <span style="text-decoration: underline; font-weight: 700;">2</span> or <span style="text-decoration: underline; font-weight: 700;">3</span>. The '''default priority level''' of every locomotive is '''2'''. You cannot assign '''NO''' Priority to a locomotive</td> | ||
| + | </tr> | ||
| + | <tr valign="top"> | ||
| + | <td>[[file:PencilTips.PNG|link=]]</td> | ||
| + | <td>If you do not want some AI controlled trains to be affected by Track Priority Markers then assign those trains one of the three levels and do not use Track Priority Markers set to that level</td> | ||
| + | </tr> | ||
| + | </table> | ||
| + | <br> | ||
| + | <table cellpadding="4" bgcolor=#c1e7e7> | ||
| + | <tr valign="top"> | ||
| + | <td>[[file:DotPoint.JPG|link=]]</td> | ||
| + | <td>'''A higher priority level does not mean that one consist is more important than another'''. A priority <span style="text-decoration: underline; font-weight: 700;">1</span> consist will not be given first access to a junction, for example, or be the first one to depart. The priority levels have no set meaning beyond what you decide they will mean.</td> | ||
| + | </tr> | ||
| + | </table> | ||
| + | <br> | ||
| + | For example you could assign priority <span style="text-decoration: underline; font-weight: 700;">1</span> to '''express trains''' and <span style="text-decoration: underline; font-weight: 700;">3</span> to '''slow general "all stops" freight trains'''. These values will not alter the speed or importance of these trains but will only decide which paths they should take.<br> | ||
| + | |||
| + | <table cellpadding="4" bgcolor=#ffffff> | ||
| + | <tr> | ||
| + | <td colspan="2"> | ||
| + | ----</td> | ||
| + | </tr> | ||
| + | <tr valign="top"> | ||
| + | <td>[[file:Steps.PNG|link=]]</td> | ||
| + | <td><span style="font-size: 17px; font-weight: 700;">Steps:'''</span><br> | ||
| + | # Open the properties window of a locomotive | ||
| + | # Click the '''Train Priority''' value - each click will cycle through the values <span style="text-decoration: underline; font-weight: 700;">1</span>, <span style="text-decoration: underline; font-weight: 700;">2</span>, <span style="text-decoration: underline; font-weight: 700;">3</span> | ||
| + | # Click the '''OK''' (tick) to accept the change | ||
| + | </td> | ||
| + | </tr> | ||
| + | <tr> | ||
| + | <td colspan="2"> | ||
| + | ----</td> | ||
| + | </tr> | ||
| + | </table> | ||
| + | |||
| + | [[file:PriorityTrain.png|link=]]<br> | ||
| + | <br> | ||
| + | <table width="100%"> | ||
| + | <tr valign="top"> | ||
| + | <td align="right">[[file:BackToTop.png|link=#top|alt=Top|Top]]</td> | ||
| + | </tr> | ||
| + | </table> | ||
| + | |||
| + | ='''Priority Marker Operation'''= | ||
<table cellpadding="4" bgcolor=#c1e7e7> | <table cellpadding="4" bgcolor=#c1e7e7> | ||
| Line 68: | Line 131: | ||
<tr valign="top"> | <tr valign="top"> | ||
<td>[[file:DotPoint.JPG|link=]]</td> | <td>[[file:DotPoint.JPG|link=]]</td> | ||
| − | <td>'''Track | + | <td>'''Track Priority Markers only work on AI controlled trains.''' They have no effect on manually controlled trains</td> |
</tr> | </tr> | ||
<tr valign="top"> | <tr valign="top"> | ||
<td>[[file:DotPoint.JPG|link=]]</td> | <td>[[file:DotPoint.JPG|link=]]</td> | ||
| − | <td>If the | + | <td>Track Priority Markers fool an AI train that has the same priority level into thinking that the path containing the marker is the shortest possible path, even when it is not</td> |
| + | </tr> | ||
| + | <tr valign="top"> | ||
| + | <td>[[file:DotPoint.JPG|link=]]</td> | ||
| + | <td>If the priority level of the AI train does not match the priority level of the Track Priority Marker, then the AI will '''ignore''' the marker and select its own path which ''may be'' the same one that contains the priority marker</td> | ||
| + | </tr> | ||
| + | <tr valign="top"> | ||
| + | <td>[[file:DotPoint.JPG|link=]]</td> | ||
| + | <td>If the specified path is blocked, then the AI will '''ignore''' the Track Priority Marker and find another path</td> | ||
| + | </tr> | ||
| + | <tr valign="top"> | ||
| + | <td>[[file:DotPoint.JPG|link=]]</td> | ||
| + | <td>The direction that the Track Priority Marker is pointing has '''NO effect''' on its operation</td> | ||
</tr> | </tr> | ||
</table> | </table> | ||
| − | Consider the situation represented in the diagrams below. | + | Consider the situation represented in the diagrams below. Three trains - Red, Green, Yellow - have been given priority levels of <span style="text-decoration: underline; font-weight: 700;">1</span>, <span style="text-decoration: underline; font-weight: 700;">2</span> and <span style="text-decoration: underline; font-weight: 700;">3</span> as shown. Each is given the driver command '''Drive to Trackmark''' or '''Navigate to Trackmark'''. The destination trackmark is shown on the right.<br> |
| − | In '''Figure 1''' below, | + | In '''Figure 1''' below, no Track Priority Markers have been set. All three trains will take the shortest path assuming there are no blockages.<br> |
| − | [[file: | + | [[file:PriorityMap_P0.png|link=|alt=Priority Map - Priority NULL]]<br> |
<span style="text-decoration: underline; font-weight: 700;">Figure 1</span><br> | <span style="text-decoration: underline; font-weight: 700;">Figure 1</span><br> | ||
---- | ---- | ||
| − | In '''Figure 2''' below, | + | In '''Figure 2''' below, a Track Priority Marker has been placed on the top loop line and has been given a priority level of <span style="text-decoration: underline; font-weight: 700;">1</span>. The red train will now take the Priority 1 path while the green and yellow trains are unaffected.<br> |
| − | [[file: | + | [[file:PriorityMap_P1.png|link=|alt=Priority Map - Priority 1]]<br> |
<span style="text-decoration: underline; font-weight: 700;">Figure 2</span><br> | <span style="text-decoration: underline; font-weight: 700;">Figure 2</span><br> | ||
---- | ---- | ||
| − | In '''Figure 3''' below, the loop line has been | + | In '''Figure 3''' below, a Track Priority Marker has been placed on the lower loop line and has been given a priority level of <span style="text-decoration: underline; font-weight: 700;">3</span>. The yellow train will now take the Priority 3 path while the red and green trains are unaffected.<br> |
| − | [[file: | + | [[file:PriorityMap_P3.png|link=|alt=Priority Map - Priority 3]]<br> |
<span style="text-decoration: underline; font-weight: 700;">Figure 3</span><br> | <span style="text-decoration: underline; font-weight: 700;">Figure 3</span><br> | ||
| + | ---- | ||
| + | In '''Figure 4''' below, Track Priority Markers have been placed on the upper and lower loop lines and set as shown. The red and yellow trains will take their respective loop paths while the green train is unaffected.<br> | ||
| + | |||
| + | [[file:PriorityMap_P13.png|link=|alt=Priority Map - Priority 1&3]]<br> | ||
| + | <span style="text-decoration: underline; font-weight: 700;">Figure 4</span><br> | ||
| + | ---- | ||
| + | In '''Figure 5''' below, two Track Priority Markers have been placed on the lower loop line and set as shown. The green and yellow trains will take the lower loop path while the red train is unaffected. Remember that the '''Default Priority Level''' of every train is <span style="text-decoration: underline; font-weight: 700;">2</span>.<br> | ||
| + | |||
| + | [[file:PriorityMap_P23.png|link=|alt=Priority Map - Priority 2&3]]<br> | ||
| + | <span style="text-decoration: underline; font-weight: 700;">Figure 5</span><br> | ||
| + | ---- | ||
| + | In '''Figure 6''' below, Track Priority Markers have been placed on both loop lines and set as shown. The result will be that '''no AI controlled trains''' will take the centre loop path.<br> | ||
| + | |||
| + | [[file:PriorityMap_P123.png|link=|alt=Priority Map - Priority 1, 2&3]]<br> | ||
| + | <span style="text-decoration: underline; font-weight: 700;">Figure 6</span><br> | ||
| + | ---- | ||
| + | The exception, shown in '''Figure 7''' below, will occur when one or more of the Track Priority Marker paths have been blocked, for example by a consist under AI or manual control. In the figure the lower loop path has been blocked. The red train will take its assigned path while the green and yellow trains will take the next available free path.<br> | ||
| + | |||
| + | [[file:PriorityMap_P123Blocked.png|link=|alt=Priority Map - Priority 2&3 blocked]]<br> | ||
| + | <span style="text-decoration: underline; font-weight: 700;">Figure 7</span><br> | ||
| + | ---- | ||
| + | <br> | ||
| + | <table width="100%"> | ||
| + | <tr valign="top"> | ||
| + | <td align="right">[[file:BackToTop.png|link=#top|alt=Top|Top]]</td> | ||
| + | </tr> | ||
| + | </table> | ||
| + | |||
| + | ='''Modifying Train Priority Levels'''= | ||
| + | |||
| + | You can alter the Priority Level of a train during the running of a driver session. | ||
| + | |||
| + | [[file:DotPoint1.JPG|link=]] <span style="font-size: 17px; font-weight: 700;">Manually in Driver Mode</span><br> | ||
| + | |||
| + | This can be done "on the fly" using the mouse. | ||
| + | |||
| + | <table> | ||
| + | <tr valign="top"> | ||
| + | <td><table cellpadding="4" bgcolor=#ffffff> | ||
| + | <tr> | ||
| + | <td colspan="2"> | ||
| + | ----</td> | ||
| + | </tr> | ||
| + | <tr valign="top"> | ||
| + | <td>[[file:Steps.PNG|link=]]</td> | ||
| + | <td><span style="font-size: 17px; font-weight: 700;">Steps:'''</span><br> | ||
| + | # Hold down the '''CTRL''' key and right mouse click on the locomotive or on any of the wagons in the consist | ||
| + | # Select '''View Details''' from the popup menu | ||
| + | # Click the current priority setting to cycle through the values to the one you want | ||
| + | </td> | ||
| + | <tr valign="top"> | ||
| + | <td colspan="2"> | ||
| + | ----</td> | ||
| + | </tr> | ||
| + | </table></td> | ||
| + | <td><table> | ||
| + | <tr valign="top"> | ||
| + | <td>[[file:ViewDetails1.png|link=|alt=View Details]]</td> | ||
| + | </tr> | ||
| + | </table></td> | ||
| + | </table><br> | ||
| + | |||
| + | [[file:DotPoint2.JPG|link=]] <span style="font-size: 17px; font-weight: 700;">Using a Driver Command</span><br> | ||
| + | |||
| + | This can be done in '''Surveyor''' in the session [[file:PageLink.PNG|link=]]'''[[Session_Rule_List_with_Parameters#Driver_Setup_Rule|Driver Setup Rule]]''' or by adding a driver command to the command bar in '''Driver'''.<br> | ||
| + | |||
| + | * Insert the driver command [[file:PageLink2.PNG|link=]] '''[[Driver_Commands_List#Priorityz|Priorityz]]''' into the driver command bar and set it to the new level<br> | ||
| + | |||
| + | <table cellpadding="4" bgcolor="Aquamarine"> | ||
| + | <tr valign="top"> | ||
| + | <td>[[file:LinkWiki.PNG|link=]]</td> | ||
| + | <td>Information on adding driver commands can be found on the '''Trainz Wiki Page''' at:-<br> | ||
| + | * '''[[How_to_Use_Driver_Setup_Rule|How to Use the Driver Setup Rule]]''' | ||
| + | </td> | ||
| + | </tr> | ||
| + | </table> | ||
| + | <br> | ||
| + | <table width="100%"> | ||
| + | <tr valign="top"> | ||
| + | <td align="right">[[file:BackToTop.png|link=#top|alt=Top|Top]]</td> | ||
| + | </tr> | ||
| + | </table> | ||
='''Related Links'''= | ='''Related Links'''= | ||
| Line 99: | Line 256: | ||
<td>[[file:LinkWiki.PNG|link=]]</td> | <td>[[file:LinkWiki.PNG|link=]]</td> | ||
<td> | <td> | ||
| + | * '''[[How to Use Track Direction Markers]]''' | ||
* '''[[How to Use Track Markers]]''' | * '''[[How to Use Track Markers]]''' | ||
| − | |||
* '''[[How to Use Track Triggers]]''' | * '''[[How to Use Track Triggers]]''' | ||
</td> | </td> | ||
</tr> | </tr> | ||
</table> | </table> | ||
| − | [[file:BackToTop.png|link=#top|alt=Top|Top]] | + | <br> |
| + | <table width="100%"> | ||
| + | <tr valign="top"> | ||
| + | <td align="right">[[file:BackToTop.png|link=#top|alt=Top|Top]]</td> | ||
| + | </tr> | ||
| + | </table> | ||
---- | ---- | ||
---- | ---- | ||
| − | |||
='''Trainz Wiki'''= | ='''Trainz Wiki'''= | ||
Revision as of 11:28, 27 November 2019
The information in this Wiki Page applies to TANE, TRS19 and Trainz Plus.
Contents |
What are Track Priority Markers?
| In Summary: | |
| Track Priority Markers are purple coloured track markers that are invisible in Driver Mode but visible in Surveyor Mode. They are used to direct specific trains under AI control through the track section where they are placed | |
| Track Priority Markers only work on AI controlled trains. They have no effect on manually controlled trains | |
| Track Priority Markers are NOT a substitute for Driver Commands or Interlocking Towers | |
Adding a Track Priority Marker
 |
|
||||||
| Priority levels have no set meanings but can be assigned to specific AI trains to force them through selected sections of track (the track sections are defined as between consecutive junction sets) |
Assigning Priority Levels to Trains
| Notes: Every locomotive (and its consist) must have a Priority Level of 1, 2 or 3. The default priority level of every locomotive is 2. You cannot assign NO Priority to a locomotive |
|
| If you do not want some AI controlled trains to be affected by Track Priority Markers then assign those trains one of the three levels and do not use Track Priority Markers set to that level |
| A higher priority level does not mean that one consist is more important than another. A priority 1 consist will not be given first access to a junction, for example, or be the first one to depart. The priority levels have no set meaning beyond what you decide they will mean. |
For example you could assign priority 1 to express trains and 3 to slow general "all stops" freight trains. These values will not alter the speed or importance of these trains but will only decide which paths they should take.
|
|
|
 |
Steps:
|
|
|
|

Priority Marker Operation
| Main Points: | |
| Track Priority Markers only work on AI controlled trains. They have no effect on manually controlled trains | |
| Track Priority Markers fool an AI train that has the same priority level into thinking that the path containing the marker is the shortest possible path, even when it is not | |
| If the priority level of the AI train does not match the priority level of the Track Priority Marker, then the AI will ignore the marker and select its own path which may be the same one that contains the priority marker | |
| If the specified path is blocked, then the AI will ignore the Track Priority Marker and find another path | |
| The direction that the Track Priority Marker is pointing has NO effect on its operation | |
Consider the situation represented in the diagrams below. Three trains - Red, Green, Yellow - have been given priority levels of 1, 2 and 3 as shown. Each is given the driver command Drive to Trackmark or Navigate to Trackmark. The destination trackmark is shown on the right.
In Figure 1 below, no Track Priority Markers have been set. All three trains will take the shortest path assuming there are no blockages.

Figure 1
In Figure 2 below, a Track Priority Marker has been placed on the top loop line and has been given a priority level of 1. The red train will now take the Priority 1 path while the green and yellow trains are unaffected.

Figure 2
In Figure 3 below, a Track Priority Marker has been placed on the lower loop line and has been given a priority level of 3. The yellow train will now take the Priority 3 path while the red and green trains are unaffected.

Figure 3
In Figure 4 below, Track Priority Markers have been placed on the upper and lower loop lines and set as shown. The red and yellow trains will take their respective loop paths while the green train is unaffected.

Figure 4
In Figure 5 below, two Track Priority Markers have been placed on the lower loop line and set as shown. The green and yellow trains will take the lower loop path while the red train is unaffected. Remember that the Default Priority Level of every train is 2.

Figure 5
In Figure 6 below, Track Priority Markers have been placed on both loop lines and set as shown. The result will be that no AI controlled trains will take the centre loop path.

Figure 6
The exception, shown in Figure 7 below, will occur when one or more of the Track Priority Marker paths have been blocked, for example by a consist under AI or manual control. In the figure the lower loop path has been blocked. The red train will take its assigned path while the green and yellow trains will take the next available free path.

Figure 7
Modifying Train Priority Levels
You can alter the Priority Level of a train during the running of a driver session.
Manually in Driver Mode
This can be done "on the fly" using the mouse.
|
|
|||||||
Using a Driver Command
This can be done in Surveyor in the session Driver Setup Rule or by adding a driver command to the command bar in Driver.
- Insert the driver command
Priorityz into the driver command bar and set it to the new level
 |
Information on adding driver commands can be found on the Trainz Wiki Page at:- |
Related Links
 |
|
Trainz Wiki
 |
More Tutorials and Guides to Using Trainz |