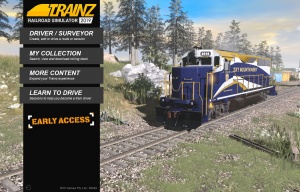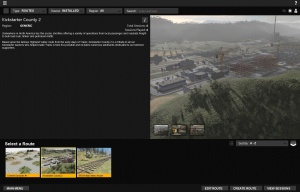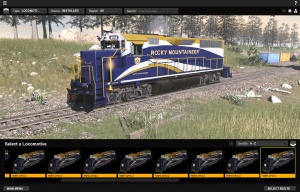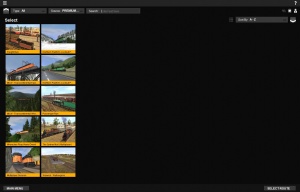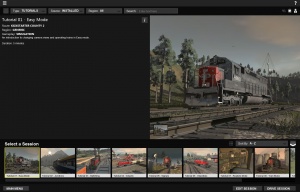Help:Using the Main Menu
Contents
|
Introduction
L'écran du menu principal TRS2019 est une nouvelle fonctionnalité. Il comprend une scène 3D où les utilisateurs peuvent placer leur locomotive ou leur train préféré.+
Thumbnail Menu
Le menu miniature donne accès à vos itinéraires et à d'autres contenus installés dans Trainz. Il est accessible via plusieurs options différentes sur l'écran du menu principal, qui ouvrira le menu des vignettes avec différents filtres prédéfinis.
Lorsque vous êtes dans l'un des menus, vous pouvez modifier les filtres en haut pour accéder efficacement à n'importe quel autre menu.
Conducteur/Géomètre
Le menu Chauffeur/Géomètre ouvre le menu Vignettes avec tous les itinéraires installés affichés. Les filtres de liste sont par défaut Type = Routes et Source = Installé.
Après avoir sélectionné un itinéraire, vous pouvez modifier l'itinéraire ou afficher les sessions pour afficher et sélectionner des sessions de conducteur prédéfinies ou l'option "Quickdrive".
TIP: Vous pouvez ajouter des éléments à vos Favoris en cliquant sur le bouton « Favoris » en haut à droite ; vous pouvez ensuite afficher uniquement les favoris en utilisant le menu déroulant "source" en haut !
Ma Collection
Le menu Ma collection ouvre le menu des vignettes avec toutes les locomotives installées répertoriées. Les filtres de liste sont par défaut Type = Locomotive et Source = Installé.
Ici, vous pouvez voir vos locomotives et votre matériel roulant préférés, rechercher différents articles de locomotives et de matériel roulant, modifier les options de filtre et ajouter ou supprimer des "Favoris" en cliquant sur l'icône en forme de cœur en haut à droite.
Le dernier élément que vous avez sélectionné apparaîtra dans la scène du menu principal lorsque vous reviendrez.
TIP: En filtrant sur les compositions, vous pouvez ajouter des compositions (jusqu'à une longueur maximale d'une douzaine de voitures) à la scène.
TIP: Pour les locomotives à vapeur et les tenders, pour afficher les deux véhicules, vous devrez filtrer par composition, puis sélectionner une composition appropriée à afficher. Pour créer une composition en procédant comme suit :
+ Cliquez pour afficher/masquer les étapes de réalisation d'un convois
- Allez dans le menu Itinéraires (Conducteur /Géomètre)
- Cliquez sur l'un des itinéraires, puis cliquez sur 'Voir les sessions
- Cliquez sur Créer une session
- Ouvrez l'onglet Trains (F7)
- Sélectionnez la locomotive que vous souhaitez, puis cliquez sur la voie pour la placer
- Sélectionnez le tender (ou le wagon) que vous souhaitez, puis cliquez sur la voie derrière la locomotive pour le placer
- Répétez l'opération pour le reste de la composition que vous souhaitez (jusqu'à une douzaine de véhicules environ)
- Cliquez sur le bouton 'Mode Train' (alias 'consist') dans l'onglet Trains
- Cliquez sur le bouton 'Get consist'
- Cliquez sur le train, puis donnez un nom à la composition et cliquez sur la coche
- Le convois sera maintenant disponible pour que vous puissiez le sélectionner.
+ Cliquez pour afficher/masquer les étapes de réalisation d'un convois
Plus de Contenu
Le menu Plus de contenu vous permet de télécharger et d'acheter du contenu supplémentaire pour Trainz, à la fois depuis la station de téléchargement et depuis les packs de contenu téléchargeable (DLC) de la boutique Trainz.
Par défaut, cette liste filtre sur Type = All et Source = Premium dans la "vue miniature". Vous pouvez utiliser les options de filtrage en haut de la page pour filtrer différents types d'éléments, tels que le contenu de la station de téléchargement.
Pour télécharger un article, il suffit de le sélectionner puis de cliquer sur Télécharger. La fenêtre "Téléchargement d'actifs" apparaîtra alors pour que vous puissiez télécharger le contenu (vous pouvez ajouter plusieurs éléments à télécharger si vous le souhaitez).
Pour acheter un pack DLC, sélectionnez-le simplement, puis cliquez sur Acheter, puis suivez les instructions. Pour télécharger le pack DLC, sélectionnez l'une des parties du pack DLC puis cliquez sur 'Télécharger'. La fenêtre "Téléchargement d'actifs" apparaîtra alors pour que vous puissiez télécharger le contenu (vous pouvez ajouter plusieurs éléments à télécharger si vous le souhaitez).
Apprendre à conduire
Le menu Apprendre à conduire offre un accès immédiat aux 10 sessions de didacticiel afin que vous puissiez apprendre à conduire avec Trainz !
Le menu des miniatures propose une gamme d'options pour modifier votre vue, trier et ajouter du contenu aux favoris, et bien plus encore !
Basculer le panneau d'informations 2D
- Lorsque vous visualisez des locomotives, du matériel roulant ou des trains, vous pouvez également basculer entre la vue 3D et une vue 2D en utilisant le bouton en haut à gauche "Toggle 2D Information Panel".
Type
- L'option Type vous permet de sélectionner le type de contenu à afficher. Si vous souhaitez afficher les routes installées, sélectionnez l'option "Routes". Ou si vous souhaitez afficher toutes les sessions installées, sélectionnez l'option Sessions
Source
- L'option Source vous permet de choisir entre le contenu de différentes sources, y compris la Download Station. Si vous souhaitez voir uniquement vos éléments 'Favoris', sélectionnez 'Favoris' dans la liste.
Region
- L'option Région vous permet de sélectionner le contenu de la région que vous visualisez. Si vous souhaitez voir uniquement le contenu d'Australie et d'Océanie, vous devez sélectionner l'option "Australie et Océanie".
Recherche
- L'option Rechercher vous permet de rechercher des objets avec des noms spécifiques. Si vous voulez trouver la locomotive Rocky Mountaineer, vous devez entrer « RMRX » dans le champ de recherche, et tout objet avec RMRX dans le nom sera alors répertorié.
Ajouter un favori
- Cliquez sur ce bouton pour ajouter l'élément sélectionné à vos favoris. Vous pouvez afficher vos Favoris en sélectionnant l'option Favoris dans la liste Source.
Train Sélectionné
- Affiche une fenêtre de détails pour le train sélectionné, qui sera le train sélectionné par défaut dans les sessions QuickDrive, et le train affiché dans le menu principal. Cliquez sur le bouton « Sélectionner un autre train » pour afficher le menu Mon contenu et sélectionnez un autre train !
Profil
- Vous montre les détails de votre profil MyTrainz.
Se déconnecter
- Se déconnecte du compte actuellement sélectionné. Notez que si vous vous déconnectez, vous ne pourrez pas exécuter Trainz tant que vous ne vous reconnecterez pas.
Rang actuel
- Affiche le classement actuel de votre profil. Votre classement augmentera à mesure que vous gagnerez plus d'étoiles en terminant des sessions officielles ou classées.
Points de classement actuel
- Affiche les points de classement actuels de votre profil. Gagnez plus de points de classement en terminant des sessions officielles ou classées.
Classement suivant
- Vous indique combien de points de classement sont nécessaires pour passer au niveau de classement suivant.
Statut du billet de première classe
- Affiche l'état actuel de votre billet de première classe. S'il est actif, affichera la date d'expiration de votre billet.
Télécharger les articles achetés
- Cela forcera l'affichage de la fenêtre de téléchargement d'actifs, afin que vous puissiez ensuite télécharger tous les packs DLC achetés que vous possédez et qui ne sont pas actuellement installés.
Voir les réalisations
- Ouvre la fenêtre Réalisations, qui affiche vos réalisations actuelles dans Trainz.
Voir les options de billets de première classe
- Ouvre le magasin Trainz, avec les options de billets de première classe disponibles à l'achat.
Liste des miniatures
- La liste des vignettes vous permet de sélectionner parmi le contenu répertorié. Le contenu répertorié variera en fonction des filtres sélectionnés en haut de la page.
Légende de l'interface utilisateur
- Ouvre la légende de l'interface utilisateur pour le menu des miniatures. Différentes couleurs indiqueront le statut de différents contenus.
Trier par:
- Permet de trier le contenu par ordre alphabétique, par date d'installation ou par date de modification.
Taille de liste de contenu
- Dans chaque menu, vous pouvez choisir entre l'affichage d'une page entière de vignettes ou l'affichage d'une rangée de vignettes plus les détails de l'élément sélectionné à l'aide de l'option « Content List Sizer » en bas à droite.
Fenêtre de téléchargement d'éléments
- La Fenêtre de téléchargement d'assets apparaît sous la forme d'une fenêtre contextuelle et répertorie les éléments disponibles au téléchargement. Il est utilisé à la fois pour le contenu DLC (contenu téléchargeable) et DLS (station de téléchargement). Plus d'aide peut être trouvée ici.
Autres sujets
![]() Go back to: TRS19 Help
Go back to: TRS19 Help