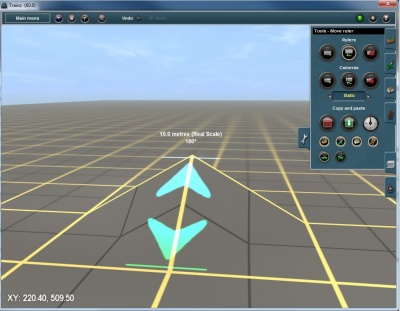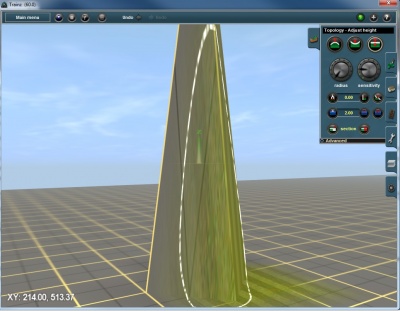Help:Topology editing
Tony_hilliam (Talk | contribs) (→Topology editing in Surveyor) |
Tony_hilliam (Talk | contribs) (→Topology editing in Surveyor) |
||
| Line 3: | Line 3: | ||
The Surveyor Topology shaping tools provide a variety of ways to deform the terrain. The best way to find out how each of them work is to use each of them and play around with the dials. | The Surveyor Topology shaping tools provide a variety of ways to deform the terrain. The best way to find out how each of them work is to use each of them and play around with the dials. | ||
| − | One of the important considerations when shaping the terrain is to understand the nature of the terrain "mesh". Each of the yellow grid squares is 10 meters apart and the grey squares are 5 meters apart. The terrain mesh itself is built up of a series of triangles with sides that are 10m x 10m x 14.14m in length (on the flat). When raising the apex of a triangle, the triangle stretches and each adjoining triangle also moves (since the triangles are welded together down one edge. However, no matter how far you raise the apex, whilst the sides are getting longer, the system still treats the length as 10m (which is why the textures stretch on very steep sections of terrain). | + | One of the important considerations when shaping the terrain is to understand the nature of the terrain "mesh". Each of the yellow grid squares is 10 meters apart and the grey squares are 5 meters apart. The terrain mesh itself is built up of a series of triangles with sides that are 10m x 10m x 14.14m in length (on the flat). When raising the apex of a triangle, the triangle stretches and each adjoining triangle also moves (since the triangles are welded together down one edge. |
| − | [[File:10m grid.jpg||400px|thumb|left | + | [[File:10m grid.jpg||400px|thumb|left|Showing 10m grid]] |
| + | However, no matter how far you raise the apex, whilst the sides are getting longer, the system still treats the length as 10m (which is why the textures stretch on very steep sections of terrain). | ||
| + | [[File:10m grid stretched.jpg||400px|thumb|left|Showing 10m grid with sides and texture stretched]] | ||
| − | Note that from TS2009 onwards, it is possible to change the terrain to a 5m grid (5m x 5m x 7.07m triangles). | + | Note that from TS2009 onwards, it is possible to change the terrain to a 5m grid (5m x 5m x 7.07m triangles). This allows for finer grained height adjustment, but with a performance penalty. (A 5 x 5 grid has 4 times the polygons as a 10 x 10 grid). |
| + | |||
| + | [[File:10m grid.jpg||400px|thumb|left|Showing 5m grid]] | ||
==Topology Height Up== | ==Topology Height Up== | ||
Revision as of 14:11, 19 February 2014
| Surveyor's Hotkeys | |
| Driver's Hotkeys | |
| Notations | |
| Glossary | |
|
Topology editing in Surveyor
The Surveyor Topology shaping tools provide a variety of ways to deform the terrain. The best way to find out how each of them work is to use each of them and play around with the dials.
One of the important considerations when shaping the terrain is to understand the nature of the terrain "mesh". Each of the yellow grid squares is 10 meters apart and the grey squares are 5 meters apart. The terrain mesh itself is built up of a series of triangles with sides that are 10m x 10m x 14.14m in length (on the flat). When raising the apex of a triangle, the triangle stretches and each adjoining triangle also moves (since the triangles are welded together down one edge.
However, no matter how far you raise the apex, whilst the sides are getting longer, the system still treats the length as 10m (which is why the textures stretch on very steep sections of terrain).
Note that from TS2009 onwards, it is possible to change the terrain to a 5m grid (5m x 5m x 7.07m triangles). This allows for finer grained height adjustment, but with a performance penalty. (A 5 x 5 grid has 4 times the polygons as a 10 x 10 grid).
Topology Height Up
Use this tool to create mounds, hills and mountains.
Click on the Height Up tool icon to change to Height Up mode. Move your cursor from the tool tab onto the 3D world and you will see a "circle of influence". Left click and drag your mouse around the 3D world to raise the terrain.
Use Radius and Sensitivity to adjust the size and sensitivity of this tool. To adjust your view of the world as you mould the terrain, right-click on the terrain to move your camera focal point and use your cursor arrow keys to move the camera. Use Undo if you don't like the results you see.