Help:Surveyor Topology Advanced
| Line 7: | Line 7: | ||
{{clear}} | {{clear}} | ||
| − | == [[File:Direction.jpg]] Direction == | + | == [[File:Direction.jpg]] Displacement Direction == |
Move the direction dial in the directon you wish the grayscale map to be put down on the baseboard. | Move the direction dial in the directon you wish the grayscale map to be put down on the baseboard. | ||
{{clear}} | {{clear}} | ||
| − | == [[File:Threshold.jpg]] | + | == [[File:Threshold.jpg]] Displacement Scale == |
Move the Threshold dial to increase the size of the height change set on the displacement map. | Move the Threshold dial to increase the size of the height change set on the displacement map. | ||
{{clear}} | {{clear}} | ||
| − | == [[File:Area select.jpg]] Select | + | == [[File:Area select.jpg]] Select Area (B) == |
Click on Select Area (B). Click LMB and drag the | Click on Select Area (B). Click LMB and drag the | ||
| − | mouse to | + | mouse to change the size of the square. |
The size of the square (or rectangle) | The size of the square (or rectangle) | ||
determines the area that will be affected by the next | determines the area that will be affected by the next | ||
| Line 29: | Line 29: | ||
{{clear}} | {{clear}} | ||
| − | == [[File:Area cancel.jpg]] Cancel | + | == [[File:Area cancel.jpg]] Cancel Selection (D) == |
Click LMB on Cancel Selection (D) to cancel the | Click LMB on Cancel Selection (D) to cancel the | ||
selection. | selection. | ||
Revision as of 10:18, 23 February 2014
The Advanced features menu can be opened and closed by using Shift-F1 or clicking on the Advanced Tab.
Contents |
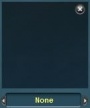 Displacement map
Displacement map
A displacement map is a grayscale image used to create an instant height map. Click the left and right arrows to scroll through the available height maps.
 Displacement Direction
Displacement Direction
Move the direction dial in the directon you wish the grayscale map to be put down on the baseboard.
 Displacement Scale
Displacement Scale
Move the Threshold dial to increase the size of the height change set on the displacement map.
 Select Area (B)
Select Area (B)
Click on Select Area (B). Click LMB and drag the mouse to change the size of the square. The size of the square (or rectangle) determines the area that will be affected by the next operation.
 Fill area (F)
Fill area (F)
Scroll through the Displacement Maps, then click on Fill Area (F). The terrain is instantly transformed into the shape determined by the grayscale images of the displacement map chosen.
 Cancel Selection (D)
Cancel Selection (D)
Click LMB on Cancel Selection (D) to cancel the selection.
 Get displacement (B)
Get displacement (B)
Click on Select Area (B). Click LMB on the baseboard and drag the mouse to make a large square that covers an existing area of modified terrain. Now click the “Get Displacement” button and you’ll notice that a displacement map has been derived from the shape of the terrain. This can now be used to apply the same terrain effect in another area.