Help:Surveyor Topology Advanced
Tony_hilliam (Talk | contribs) (Created page with "= Advanced = The Advanced features menu can be opened and closed by using Shift-F1 or clicking on the Advanced Tab. == File:Displacement map.jpg Displacement map == A di...") |
Builderbob (Talk | contribs) (Update) |
||
| (7 intermediate revisions by 2 users not shown) | |||
| Line 1: | Line 1: | ||
| − | = | + | |
| + | =TANE= | ||
The Advanced features menu can be opened and closed by | The Advanced features menu can be opened and closed by | ||
using Shift-F1 or clicking on the Advanced Tab. | using Shift-F1 or clicking on the Advanced Tab. | ||
| − | + | == [[File:Displacement map.jpg|90px]] Displacement map == | |
| − | == [[File:Displacement map.jpg]] Displacement map == | + | |
A displacement map is a grayscale image | A displacement map is a grayscale image | ||
used to create an instant height map. Click the left and right arrows to scroll through the available height maps. | used to create an instant height map. Click the left and right arrows to scroll through the available height maps. | ||
| − | |||
| − | + | == [[File:Direction.jpg]] Displacement Direction == | |
| − | == [[File:Direction.jpg]] Direction == | + | |
Move the direction dial in the directon you wish the grayscale map to be put down on the baseboard. | Move the direction dial in the directon you wish the grayscale map to be put down on the baseboard. | ||
| − | |||
| − | + | == [[File:Threshold.jpg]] Displacement Scale == | |
| − | == [[File:Threshold.jpg]] | + | |
Move the Threshold dial to increase the size of the height change set on the displacement map. | Move the Threshold dial to increase the size of the height change set on the displacement map. | ||
| − | |||
| − | + | == [[File:Area select.jpg]] Select Area (B) == | |
| − | == [[File:Area select.jpg]] Select | + | |
Click on Select Area (B). Click LMB and drag the | Click on Select Area (B). Click LMB and drag the | ||
| − | mouse to | + | mouse to change the size of the square. |
The size of the square (or rectangle) | The size of the square (or rectangle) | ||
determines the area that will be affected by the next | determines the area that will be affected by the next | ||
operation. | operation. | ||
| − | |||
| − | |||
== [[File:Area fill.jpg]] Fill area (F) == | == [[File:Area fill.jpg]] Fill area (F) == | ||
| Line 33: | Line 25: | ||
terrain is instantly transformed into the shape determined by | terrain is instantly transformed into the shape determined by | ||
the grayscale images of the displacement map chosen. | the grayscale images of the displacement map chosen. | ||
| − | |||
| − | + | == [[File:Area cancel.jpg]] Cancel Selection (D) == | |
| − | == [[File:Area cancel.jpg]] Cancel | + | |
Click LMB on Cancel Selection (D) to cancel the | Click LMB on Cancel Selection (D) to cancel the | ||
selection. | selection. | ||
| − | |||
| − | |||
== [[File:Area grab.jpg]] Get displacement (B) == | == [[File:Area grab.jpg]] Get displacement (B) == | ||
| + | Click on Select Area (B). Click LMB on the baseboard | ||
| + | and drag the mouse to make a large square that | ||
| + | covers an existing area of modified terrain. Now | ||
| + | click the “Get Displacement” button and you’ll notice that a | ||
| + | displacement map has been derived from the shape of the | ||
| + | terrain. This can now be used to apply the same terrain effect in another area with the [[Help:Surveyor Topology Advanced Displacement Map Apply|Fill Area]] tool. | ||
| + | |||
| + | =TRS2019= | ||
| + | The Advanced features menu can be opened and closed by | ||
| + | using Shift-F1 or clicking on the Advanced Tab. | ||
| + | |||
| + | The Advanced tab provides access to the Displacement Map tools, and the new Clutter Effects/TurfFX tools. | ||
| + | |||
| + | ==Effect Layers== | ||
| + | ===[[File:Trs2019-topology-tab-effect-layer.jpg]] Effects Layers === | ||
| + | Use this drop down menu to select between Displacement Map mode, and Effects Layers mode. | ||
| + | |||
| + | Effect Layers will only be shown if there are Effect Layers configured for the route. | ||
| + | |||
| + | When an Effect Layer is selected, the following tools are used to apply, adjust, or remove the effect layer on the route: | ||
| + | |||
| + | * [[Help:Surveyor_Topology_Tools#Height_up_(U)_2|Height Up (U)]] tool will paint the effect onto the terrain; with density growing the more it is 'painted' on. | ||
| + | * [[Help:Surveyor_Topology_Tools#Height_down_(D)_2|Height Down (D)]] tool will erase the effect from the terrain, with density reducing the more it is 'erased'. | ||
| + | * [[Help:Surveyor_Topology_Tools#Adjust_height_(A)_2|Adjust Height (A)]] tool will adjust the density of the effect on the terrain. | ||
| + | * [[Help:Surveyor_Topology_Tools#Radius_2|Radius]] sets the radius for the brush to paint the effect onto the terrain. | ||
| + | * [[Help:Surveyor_Topology_Tools#Sensitivity_2|Sensitivity]] sets the density/rate of the brush (the higher the sensitivity, the quicker it will paint the effect up to full density) | ||
| + | * [[Help:Surveyor_Topology_Tools#Get_height_(G)_2|Get Height (G)]] gets the current density at the location of the compass. | ||
| + | * [[Help:Surveyor_Topology_Tools#Use_height_(H)_2|Use Height (H)]] applies the selected effect density shown in the 'height value field' | ||
| + | * [[Help:Surveyor_Topology_Tools#Plateau_(P)_2|Plateau (P)]] applies the effect density from one location to another. To use, left click and hold in one location and then drag to other locations to apply that effect density. | ||
| + | * [[Help:Surveyor_Topology_Tools#Height_value_field_2|Height Value Field]] allows you to set a effect density value between 0 and 1, and then use the [[Help:Surveyor_Topology_Tools#Use_height_(H)_2|Use Height (H)]] tool to apply that effect density. | ||
| + | * [[Help:Surveyor_Topology_Tools#Select_area_(B)_2|Select Area (B)]] allows you to select an area, to then use the [[Help:Surveyor_Topology_Tools#Fill_area_(F)_2|Fill Area (F)]] tool to 'fill' that area with the selected effect. | ||
| + | * [[Help:Surveyor_Topology_Tools#Fill_area_(F)_2|Fill Area (F)]] allow you to fill the selected area with the selected effect. | ||
| + | * [[Help:Surveyor_Topology_Tools#Cancel_selection_(D)_2|Cancel Selection (D)]] allows you to cancel the selection. | ||
| + | |||
| + | See [[Effect_Layer|Effect Layers]] for further information on creating, using, and editing Effect Layers. | ||
| + | |||
| + | ===[[File:Trs2019-topology-tab-edit-add-effect-layer.jpg|48px]] Edit/Add Effect Layers=== | ||
| + | Opens the Edit/Add Effects Layers tool. | ||
| + | |||
| + | ==Displacement Maps== | ||
| + | === [[File:Trs2019-topology-tab-displacement-map.jpg]] Displacement map === | ||
| + | A displacement map is a grayscale image used to create an instant height map. Used to create terrain features quickly and easily. | ||
| + | |||
| + | === Direction === | ||
| + | Click the direction arrows at the bottom of the Displacement Map preview to change in the direction you wish the grayscale map to be put down on the baseboard. | ||
| + | |||
| + | === Displacement Scale=== | ||
| + | Move the Displacement Scale slider, below the Displacement Map view, to change the height scale for the displacement map. | ||
| + | |||
| + | === [[File:Trs2019-topology-tab-select-area.jpg|48px]] Select area (B) === | ||
| + | Click LMB on Select Area (B). Click LMB and drag the mouse to select a rectangular region of the route. The selection determines the area that will be affected by the Fill Area (F) operation. The selection can be cancelled with the Cancel Selection (B) button. | ||
| + | |||
| + | === [[File:Trs2019-topology-tab-fill-area.jpg|48px]] Fill area (F) === | ||
| + | Scroll through the Displacement Maps, then click on Fill Area (F). The | ||
| + | terrain is instantly transformed into the shape determined by | ||
| + | the grayscale images of the displacement map chosen. | ||
| + | |||
| + | === [[File:Trs2019-topology-tab-cancel-selection.jpg|48px]] Cancel selection (D) === | ||
| + | Click LMB on Cancel Selection (D) to cancel the | ||
| + | selection. | ||
| + | |||
| + | === [[File:Trs2019-topology-tab-get-displacement.jpg|48px]] Get displacement (B) === | ||
Click on Select Area (B). Click LMB on the baseboard | Click on Select Area (B). Click LMB on the baseboard | ||
and drag the mouse to make a large square that | and drag the mouse to make a large square that | ||
| Line 50: | Line 100: | ||
terrain. This can now be used to apply the same terrain effect | terrain. This can now be used to apply the same terrain effect | ||
in another area. | in another area. | ||
| − | |||
==See Also== | ==See Also== | ||
| Line 56: | Line 105: | ||
* [[Help:Surveyor_Tools]] | * [[Help:Surveyor_Tools]] | ||
* [[Help:Surveyor]] | * [[Help:Surveyor]] | ||
| + | * [[Effect_Layer|Effect Layer]] | ||
| − | [[Category:Help]] | + | Return to [[Help:TRS19|TRS19 Help Page]] |
| + | [[Category:TRS19]] | ||
| + | [[Category: Help]] | ||
Latest revision as of 11:09, 28 September 2019
Contents |
[edit] TANE
The Advanced features menu can be opened and closed by using Shift-F1 or clicking on the Advanced Tab.
[edit] 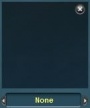 Displacement map
Displacement map
A displacement map is a grayscale image used to create an instant height map. Click the left and right arrows to scroll through the available height maps.
[edit]  Displacement Direction
Displacement Direction
Move the direction dial in the directon you wish the grayscale map to be put down on the baseboard.
[edit]  Displacement Scale
Displacement Scale
Move the Threshold dial to increase the size of the height change set on the displacement map.
[edit]  Select Area (B)
Select Area (B)
Click on Select Area (B). Click LMB and drag the mouse to change the size of the square. The size of the square (or rectangle) determines the area that will be affected by the next operation.
[edit]  Fill area (F)
Fill area (F)
Scroll through the Displacement Maps, then click on Fill Area (F). The terrain is instantly transformed into the shape determined by the grayscale images of the displacement map chosen.
[edit]  Cancel Selection (D)
Cancel Selection (D)
Click LMB on Cancel Selection (D) to cancel the selection.
[edit]  Get displacement (B)
Get displacement (B)
Click on Select Area (B). Click LMB on the baseboard and drag the mouse to make a large square that covers an existing area of modified terrain. Now click the “Get Displacement” button and you’ll notice that a displacement map has been derived from the shape of the terrain. This can now be used to apply the same terrain effect in another area with the Fill Area tool.
[edit] TRS2019
The Advanced features menu can be opened and closed by using Shift-F1 or clicking on the Advanced Tab.
The Advanced tab provides access to the Displacement Map tools, and the new Clutter Effects/TurfFX tools.
[edit] Effect Layers
[edit] 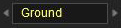 Effects Layers
Effects Layers
Use this drop down menu to select between Displacement Map mode, and Effects Layers mode.
Effect Layers will only be shown if there are Effect Layers configured for the route.
When an Effect Layer is selected, the following tools are used to apply, adjust, or remove the effect layer on the route:
- Height Up (U) tool will paint the effect onto the terrain; with density growing the more it is 'painted' on.
- Height Down (D) tool will erase the effect from the terrain, with density reducing the more it is 'erased'.
- Adjust Height (A) tool will adjust the density of the effect on the terrain.
- Radius sets the radius for the brush to paint the effect onto the terrain.
- Sensitivity sets the density/rate of the brush (the higher the sensitivity, the quicker it will paint the effect up to full density)
- Get Height (G) gets the current density at the location of the compass.
- Use Height (H) applies the selected effect density shown in the 'height value field'
- Plateau (P) applies the effect density from one location to another. To use, left click and hold in one location and then drag to other locations to apply that effect density.
- Height Value Field allows you to set a effect density value between 0 and 1, and then use the Use Height (H) tool to apply that effect density.
- Select Area (B) allows you to select an area, to then use the Fill Area (F) tool to 'fill' that area with the selected effect.
- Fill Area (F) allow you to fill the selected area with the selected effect.
- Cancel Selection (D) allows you to cancel the selection.
See Effect Layers for further information on creating, using, and editing Effect Layers.
[edit]  Edit/Add Effect Layers
Edit/Add Effect Layers
Opens the Edit/Add Effects Layers tool.
[edit] Displacement Maps
[edit] 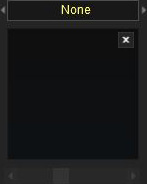 Displacement map
Displacement map
A displacement map is a grayscale image used to create an instant height map. Used to create terrain features quickly and easily.
[edit] Direction
Click the direction arrows at the bottom of the Displacement Map preview to change in the direction you wish the grayscale map to be put down on the baseboard.
[edit] Displacement Scale
Move the Displacement Scale slider, below the Displacement Map view, to change the height scale for the displacement map.
[edit]  Select area (B)
Select area (B)
Click LMB on Select Area (B). Click LMB and drag the mouse to select a rectangular region of the route. The selection determines the area that will be affected by the Fill Area (F) operation. The selection can be cancelled with the Cancel Selection (B) button.
[edit]  Fill area (F)
Fill area (F)
Scroll through the Displacement Maps, then click on Fill Area (F). The terrain is instantly transformed into the shape determined by the grayscale images of the displacement map chosen.
[edit]  Cancel selection (D)
Cancel selection (D)
Click LMB on Cancel Selection (D) to cancel the selection.
[edit]  Get displacement (B)
Get displacement (B)
Click on Select Area (B). Click LMB on the baseboard and drag the mouse to make a large square that covers an existing area of modified terrain. Now click the “Get Displacement” button and you’ll notice that a displacement map has been derived from the shape of the terrain. This can now be used to apply the same terrain effect in another area.
[edit] See Also
Return to TRS19 Help Page