Help:Surveyor Paint Tools
| Line 9: | Line 9: | ||
terrain and use your mouse as a paintbrush to paint on the | terrain and use your mouse as a paintbrush to paint on the | ||
texture. | texture. | ||
| − | |||
[[File:Paint.jpg|400px]] | [[File:Paint.jpg|400px]] | ||
{{clear}} | {{clear}} | ||
| − | |||
== [[File:Direction.jpg]] Direction Tool == | == [[File:Direction.jpg]] Direction Tool == | ||
{{clear}} | {{clear}} | ||
Move the Direction Tool in the directon you wish the texture map to be put down on the baseboard. | Move the Direction Tool in the directon you wish the texture map to be put down on the baseboard. | ||
| − | |||
== [[File:Scale.jpg]] Scale tool == | == [[File:Scale.jpg]] Scale tool == | ||
| − | |||
{{clear}} | {{clear}} | ||
Click LMB on the Scale Tool and move to either side to change the amount of space the texture will cover. Right to enlarge (“+”), left to minimize (“-”). | Click LMB on the Scale Tool and move to either side to change the amount of space the texture will cover. Right to enlarge (“+”), left to minimize (“-”). | ||
| − | |||
== [[File:Texture get.jpg]] Get texture == | == [[File:Texture get.jpg]] Get texture == | ||
{{clear}} | {{clear}} | ||
Click on the Get Texture (G) tool then Click LMB on | Click on the Get Texture (G) tool then Click LMB on | ||
a texture already painted onto your terrain. The current texture windows will show the newly selected texture. | a texture already painted onto your terrain. The current texture windows will show the newly selected texture. | ||
| − | |||
== [[File:Radius.jpg]] Radius Dial == | == [[File:Radius.jpg]] Radius Dial == | ||
| − | |||
{{clear}} | {{clear}} | ||
The Radius Dial (“+” or “-”) changes the area of influence of | The Radius Dial (“+” or “-”) changes the area of influence of | ||
your cursor circle. | your cursor circle. | ||
| − | |||
== [[File:Grid fill.jpg]] Fill Grid == | == [[File:Grid fill.jpg]] Fill Grid == | ||
| − | |||
{{clear}} | {{clear}} | ||
The Fill Grid (L) will fill all unpainted areas of an | The Fill Grid (L) will fill all unpainted areas of an | ||
| Line 40: | Line 31: | ||
for finishing off an area where fine texturing is not | for finishing off an area where fine texturing is not | ||
required. | required. | ||
| − | |||
== [[File:Area select.jpg]] Select Area == | == [[File:Area select.jpg]] Select Area == | ||
| − | |||
{{clear}} | {{clear}} | ||
Click on Select Area (B). Click LMB and drag the mouse to make a large square as shown below. The size of the square (or rectangle) determines the area that will be affected by the next operation. | Click on Select Area (B). Click LMB and drag the mouse to make a large square as shown below. The size of the square (or rectangle) determines the area that will be affected by the next operation. | ||
| − | |||
== [[File:Area fill.jpg]] Fill Area == | == [[File:Area fill.jpg]] Fill Area == | ||
| − | |||
{{clear}} | {{clear}} | ||
Click LMB on a texture in the favorites box | Click LMB on a texture in the favorites box | ||
| Line 54: | Line 41: | ||
LMB on Fill Area (F) and Surveyor will fill all areas on which | LMB on Fill Area (F) and Surveyor will fill all areas on which | ||
there are no textures with the selected texture. | there are no textures with the selected texture. | ||
| − | |||
== [[File:Area cancel.jpg]] Cancel Selection == | == [[File:Area cancel.jpg]] Cancel Selection == | ||
| − | |||
Click LMB on Cancel Selection (D) to cancel the | Click LMB on Cancel Selection (D) to cancel the | ||
selected area. | selected area. | ||
Revision as of 11:03, 23 February 2014
Click on the Paint Tab (F2) to
open the Paint Menu. You
will see a number of default
textures, grouped by region.
Use the slider button to scroll
through the list.
Click on one of the textures or write its name on the text box, and you will see a copy of it
appear in the small current texture window. Click LMB on the
terrain and use your mouse as a paintbrush to paint on the
texture.
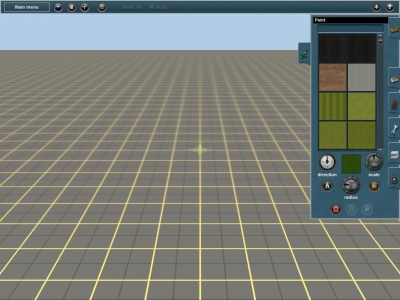
Contents |
 Direction Tool
Direction Tool
Move the Direction Tool in the directon you wish the texture map to be put down on the baseboard.
 Scale tool
Scale tool
Click LMB on the Scale Tool and move to either side to change the amount of space the texture will cover. Right to enlarge (“+”), left to minimize (“-”).
 Get texture
Get texture
Click on the Get Texture (G) tool then Click LMB on a texture already painted onto your terrain. The current texture windows will show the newly selected texture.
 Radius Dial
Radius Dial
The Radius Dial (“+” or “-”) changes the area of influence of your cursor circle.
 Fill Grid
Fill Grid
The Fill Grid (L) will fill all unpainted areas of an entire baseboard with one texture. This is useful for finishing off an area where fine texturing is not required.
 Select Area
Select Area
Click on Select Area (B). Click LMB and drag the mouse to make a large square as shown below. The size of the square (or rectangle) determines the area that will be affected by the next operation.
 Fill Area
Fill Area
Click LMB on a texture in the favorites box and use the Fill Area (F) tool to texture the whole rectangle. If you do not select an area first, Clicking LMB on Fill Area (F) and Surveyor will fill all areas on which there are no textures with the selected texture.
 Cancel Selection
Cancel Selection
Click LMB on Cancel Selection (D) to cancel the selected area.
- See Also