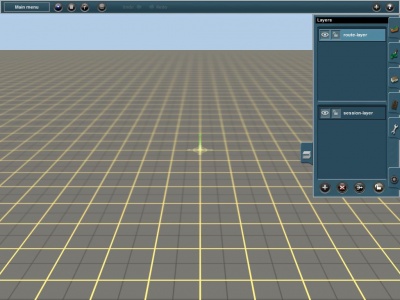Help:Surveyor Layers Tools
When you create a new route, you are by default adding objects to the route layer and so they will be present in any session created for the route.
- To switch to working in a session layer, open the layers tab and Click LMB where it says “Session-layer”.
- Objects you add will now be placed in the session layer.
- To move the object to a different layer, use the Properties Tool (the '?') and left click on the object to move. Then scroll to the new layer by using the spinners on either side of the Layer name.
If you Click Place a scenery object on a new route, Click on a scenery object, then on the Edit Properties button (N). Beside an option to name the object, which layer the object is on can be seen. To move the object to another layer scroll to that layer by using the spinners on either side of the Layer name.
Contents |
What are Layers?
Layers allow you to split design elements into easily manageable sections. In T:ANE, Layers work in the same way as many other graphical editing applications.
You can lock Layers so that anything associated with them cannot be edited and you can hide Layers to make your Route easier to work with. For example, you can add all trees in a “Tree Layer” then use Hide Layer to hide all the trees while you continue working on other aspects of the Route or Session.
Layers exist in either the Route or a Session. Layers applied to a Route are available to all Sessions for that Route, whereas layers applied to a Session are only available for that Session.
So think of the "Route" as things that never (or rarely) change such as the terrain, the forests and scenery, and the track. The "Session" contains those things that often change such as which trains are placed on the tracks and which commands are given to which trains etc.
 Hide Layer
Hide Layer
Click LMB on Hide Layer to clear space when working on a route, Click again to make it appear.
 Lock Layer
Lock Layer
Click LMB on Lock Layer to prevent edits from being made, Click again to enable it.
 Add Layer
Add Layer
Click LMB on the Add Layer button. Enter a name for the new layer and select Route level or Session level in the popup dialogue and accept.
 Delete Layer
Delete Layer
Select a layer and Click LMB on the Delete Layer button to remove it.
 Merge Layer
Merge Layer
Select a layer and Click LMB on Merge Layers button. A popup dialogue gives you the option to choose a specific layer to merge with.
 Lock Entire Route
Lock Entire Route
Click LMB on Lock Entire Route to disable editing on all layers. Ideal for preventing accidental changes when inspecting whole routes.
Bound Layer
You can also bind an object to a layer rather than moving to to the layer. This is done by using the Properties tool (?) and changing the Bound layer dropdown option.
This allows you to take an object that the map author added to one of the Route layers, and bind it to a Session layer, without removing it from the Route layer.
If, for example, you then hide that Session layer, all the objects either in it, or bound to it, will be hidden.
In practice, this allows you to remove an object from the Route without actually editing the map. You might use this where the Route creator has used an object that is either too old or too modern for the scene you are trying to portray. This will leave a space in the map, and you can then place another object in a visible session layer to fill the space.
- See Also