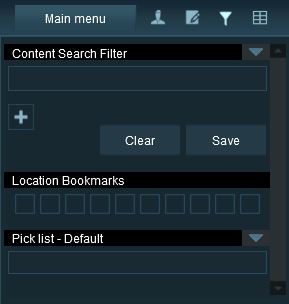Help/Content Search Filter
The number of items displayed in the lists on any of the tabs to the right of the screen can be reduced by relevance to your search using the Content Search Filter Ctrl+Shift+Fon the right side of the Main Menu.
Contents |
Search bar
Click on the “+” to make a filter appear, the default is “Name”, Click on it to change it.
Every option changes the parameters to look for in an item, with every new filter, the search is more specific.
Click “Clear” to return it to the default state.
Saving a search Filter
Click “Save” to be able to use the same configuration on a later date.
Using a saved search filter
To access saved search filters, click on the down facing arrow to the right top corner of the Content Search Filter window, a drop down menu will appear with all saved search filters.
This menu also provides access to the search filter history.
Bookmarks
Bookmarks can be set at various points along your route that you may wish to frequently return to. Navigate to a particular place on your route and click with the right mouse button on one of the buttons under Bookmarks. Notice that the button turns green to indicate that a bookmark has been stored.
Now navigate away from that location and click on the green button. The camera will return to the bookmark location.
Pick List
The Pick List can store your frequently used ground textures, scenery objects, splines, track, trackside objects, and trains.
Adding items to the Pick List
To add an item to your pick list simply find the item in the relevant menu, click on the item, drag it to the Pick List and then release the mouse button.
Removing items from the Pick List
To remove an item click and hold on the item and drag it out of the Pick List window.
Named Pick Lists
From TANE SP2, you can now have multiple named Pick Lists. These are accessed through the arrow button at the right hand end of the Pick Lists.
Adding a new Pick List
To add a new Pick List, click the arrow button, and then click on Create Pick List. Now enter a name, then click the checkmark.
Changing the Pick List
To change the Pick List, click the arrow button, then go to Change Pick List, then click on the Pick List that you would like to use.
Removing a Pick List
To remove a Pick List, click the arrow button, then click on Delete Pick List, then select the Pick List you wish to delete and click the checkmark.
Return to