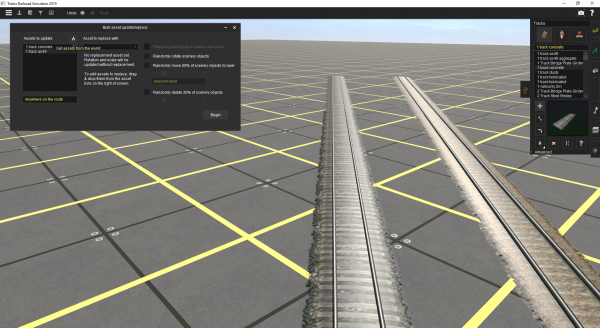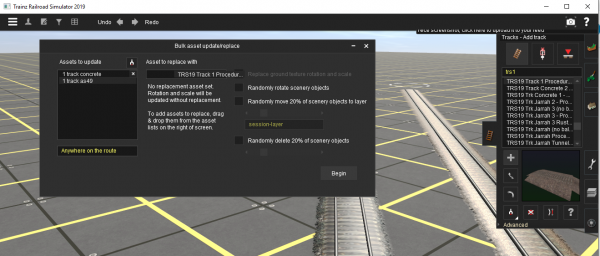Help:Bulk Updating
This page is under development
Contents |
Bulk Asset Update/Replace Tool
The Bulk Asset Update/Replace is found in Surveyor under the Main Menu option.
This tool is indispensable when it comes to updating an old Trainz route and transforming into a brand new masterpiece utilising all the latest content.
Get Assets From the World
Using the Bulk Asset Update/Replace "Get" tool you can quickly add a range of items into the "Assets to Update" window.
Just select the tool then move around the world clicking on assets you want to add to your replace list.
Ensure that you only select assets from one asset "type" such as adding only track items, or only scenery items at the one time.
You can drag any items you don't want including off the "Assets to Update" window.
Asset to Replace With
Once you've set up your Assets to Update, you need to decide which asset you're going to use to replace them with.
Choose an item from the asset listing on the right hand side, then drag from the list into the box on the left hand side.
Click Begin to commence the update process. This can take quite some time on large routes when lots of objects are being replaced.
Undo
If you make a mistake, the Undo button is your friend.
Replace ground texture rotation and scale
This is used for ground textures only.
Randomly rotate scenery objects
This option is used for scenery objects only.
Randomly move x% of scenery objects to layer
By moving items to a new layer, you can then use the layer controls to turn visibility of those layers on and off, or to lock a layer from editing.
It only applies to scenery objects, but once selected, you can set from 0 to 100% of the objects to be moved, along with which layer to move the objects to.
Randomly delete x% of scenery objects
This tool is extremely useful when you are trying to reduce the density of a route to improve performance.
It only applies to scenery objects, but once selected, you can set from 0 to 100% of the objects to be deleted. Items are chosen at random across the area selected.
Area Selection
For all tools, you can select from 3 area options:
- Anywhere on the route
- In the current section only (i.e. part of a baseboard near to your camera)
- In selected area. When this option is selected, you can use the marquee select tool to outline the area you want to affect.
Return to TRS2019 Help Page