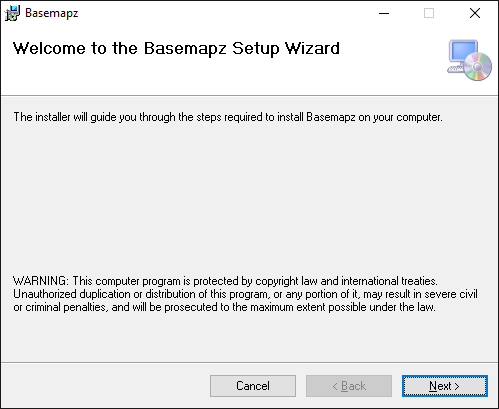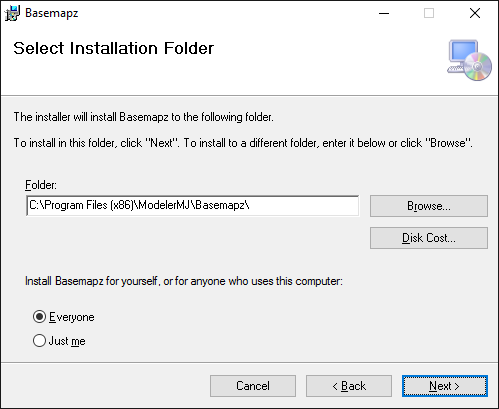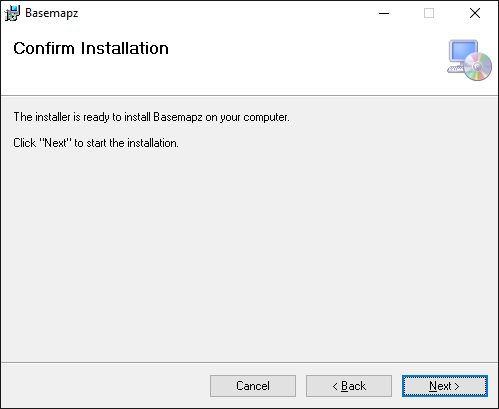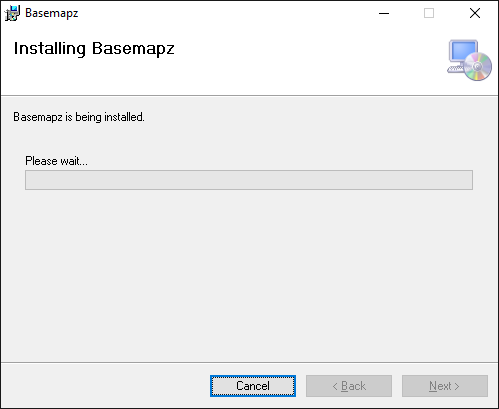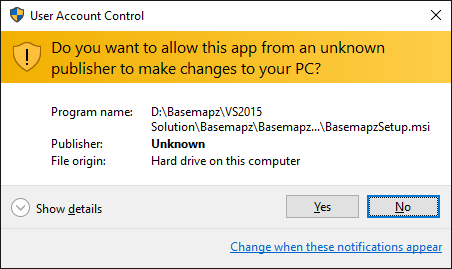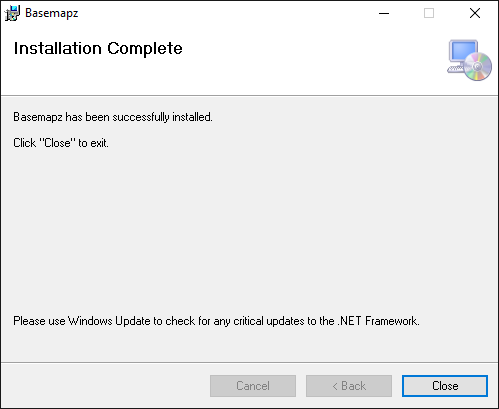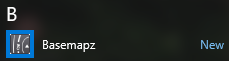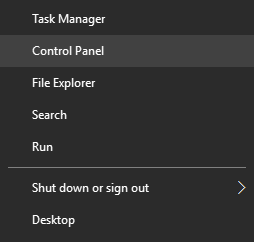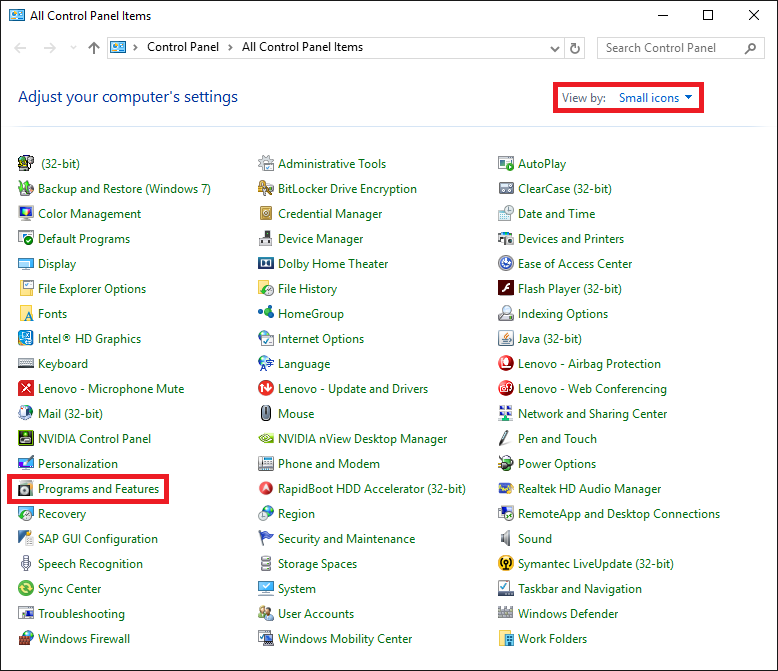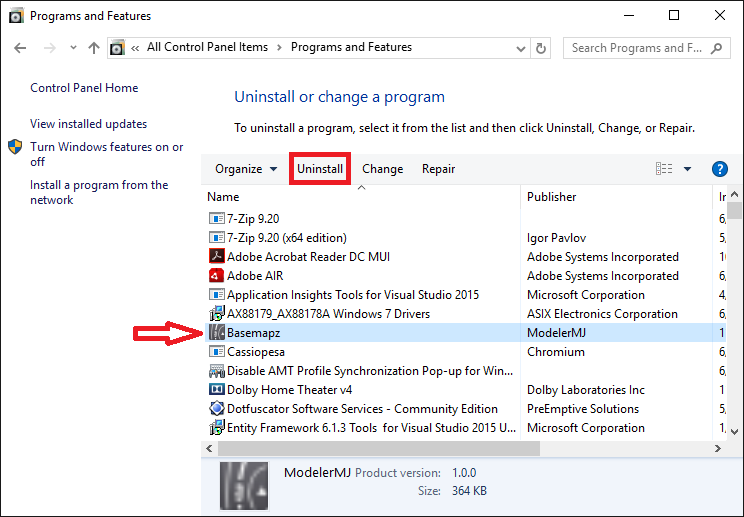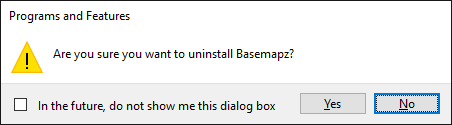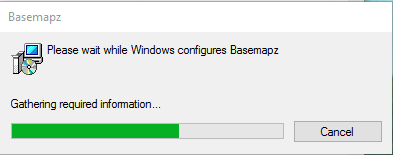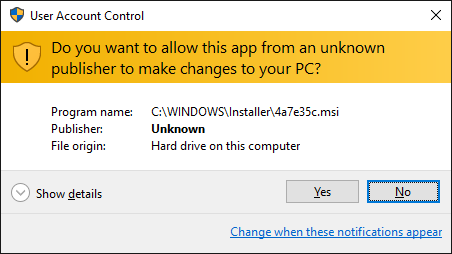Basemapz
The Basemapz program is a stand-alone application developed by ModelerMJ. It is supplied with Trainz Model Railroad 2017 and is also available from the author's website.
This page covers Version 1.0.
Introduction
This document describes Version 1.0 of Basemapz, a Windows™ application that allows you to quickly transfer a model railroad track plan image into the Trainz™ Railroad Simulator environment. Basemapz is compatible with Windows 7 through 10; and with Trainz versions TS2009, TS2010, TS12, TS12-SP1 and T:ANE.
Using an easy-to-understand process, Basemapz produces a complete Trainz Route containing the required arrangement of baseboards, plus a collection of auto-positioned basemap carrier objects that each contain the section of the track plan image that falls on one baseboard. The output of Basemapz is placed in a series of folders that can be imported into Trainz Content Manager in a single operation, where the Route is then immediately available for editing in Surveyor.
Legal Considerations
Model Railroad Track Plan Images are copyrighted material, and as such there are restrictions about what you can do with them. Based on the concept of fair use, it is generally accepted that you can use these plans as an aid in constructing your own version of a given layout, and that you are allowed to make copies and/or derivative versions of the plans for that purpose only.
In the case of Basemapz, the software accepts a track plan image that you must acquire in a legal fashion – for example, by scanning it from a book or magazine you own, or by downloading it from a web site that permits you to do so. Basemapz then creates a derivative of the plan by rescaling it and breaking it up into pieces that can be positioned within a Trainz route, thereby serving as a guide that enables you to construct your own version of the route. Thus, the spirit in which the plans are provided is preserved.
When you are done constructing the route, it is your obligation to delete the basemap objects produced by Basemapz, so that the images are not distributed to others when you share or sell the route. This avoids issues with redistributing copyrighted materials, and also maintains your use of track plan images in the spirit in which they were shared by the copyright holders.
If You Have Trouble
If you are having difficulty with any aspect of Basemapz, please post your questions in the Trainz forums or send the author a PM from there. The Trainz community is full of friendly people who are always happy to help each other enjoy this wonderful hobby of ours.
Important Things to Know Before You Start
When Basemapz exports a set of basemaps and a route to Trainz, it will ask you to supply certain information that might be foreign to newcomers to Trainz. This includes something called a KUID, plus a numeric Trainz User ID and an Author Name. This is information is easy to find if you know where to look; the following sections will help you.
What's a KUID?
A KUID is an identifier uniquely allocated to each item of content created for Trainz, similar to a bar code. Typically, these identifiers are created and used internally by Trainz, so understanding the exact format is not necessary for most users. Full details are provided here for interested parties.
Finding Your User ID and Author Name in TS12 and Earlier
To locate your User ID and Author Name in TS12 and earlier versions of Trainz, begin by starting the Trainz software. In the startup screen, choose Content.
Finding Your User ID and Author Name in T:ANE
Recommended Additional Software
IrfanView is absolutely invaluable when it comes to translating track plan images into Trainz. This application allows you to resize, crop and de-skew images, all of which are essential operations when attempting to use a scanned image of a track plan.
You can download IrfanView for free from the official site at [1]; be sure to choose the version (32- or 64-bit) that is appropriate for your system.
Installation, Startup, Exiting and Removal
Basemapz is distributed as a single Microsoft Installer file named BasemapzSetup.msi. To install the software, find this file (i.e. in Windows Explorer) and double-click it.
Don’t worry if the file size or date are different than the ones shown above; that image is just an example to help you make sure you are locating the right file.
Installation
After a brief pause, the first installation screen will be displayed and will appear similar to the following example.
When you are ready to proceed, click Next. The second installer screen will be displayed, and will appear similar to the following example.
It is highly recommended that you leave the preset destination folder unchanged, but you are of course free to select a different installation location as you see fit.
When the proper destination location is shown, click Next. The third installer screen will be displayed, and will appear similar to the following example.
When you are ready to proceed, click Next. The fourth installer screen will be displayed, and will appear similar to the following example.
At this point, installation may pause and a User Account Control (UAC) dialog may be displayed that appears similar to the following example.
The “unknown publisher” is ModelerMJ, so it’s safe to click Yes.
Installation will then proceed, with some progress bars being displayed very rapidly.
When installation completes, the final installer screen will be displayed and will appear similar to the following example.
Click Close. Now look at your desktop and locate the shortcut for Basemapz; it will look similar to the following example.
Startup
To start Basemapz, locate the shortcut (shown above) on your desktop and double-click it. Or, open the Windows Start Menu, select All Apps, find Basemapz in the alphabetized list, and click it once.
Either way, Basemapz will open. On first startup, Basemapz will search for the largest display in your system, and will then position itself centered on that monitor. You can then move the application around, maximize it, resize it or minimize it in the usual way.
As you use Basemapz, it remembers various selections you make, and those selections will automatically be displayed when you start Basemapz the next time.
Exiting
To close Basemapz, click the Exit button at the bottom right corner of the Basemapz window.
Removing the Program
To remove Basemapz from your system, begin by opening Windows Control Panel. In Windows 10, do this by right-clicking the Windows Start Button, then selecting Control Panel from the menu that appears.
When Windows Control Panel opens, select Programs and Features. You may want to use Small Icons view to make it easier to locate this applet.
In the Programs and Features dialog, find Basemapz in the list, then click Uninstall.
A confirmation dialog will be displayed. Click Yes.
A status message will then be displayed, similar to the following example:
At this point, the program removal process may pause and a User Account Control (UAC) dialog may be displayed that appears similar to the following example.
Again, the “unknown publisher” is ModelerMJ, so it’s safe to click Yes.
Program removal will then proceed, with some progress bars being displayed very rapidly.
After program removal is complete, the Basemapz entry will be removed from the list in the Programs and Features dialog; you can then close that dialog by clicking the X at the upper right corner.
Basemapz Overview
[tbd]
Obtaining Track Plan Images
[tbd]
Preparing Track Plan Images for Import
[tbd]
Importing Track Plan Images
[tbd]
Exporting to Trainz
[tbd]
Tips for Building Your Route
[tbd]