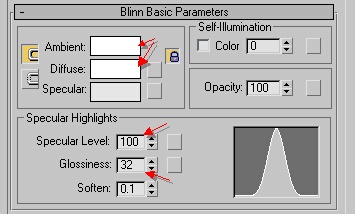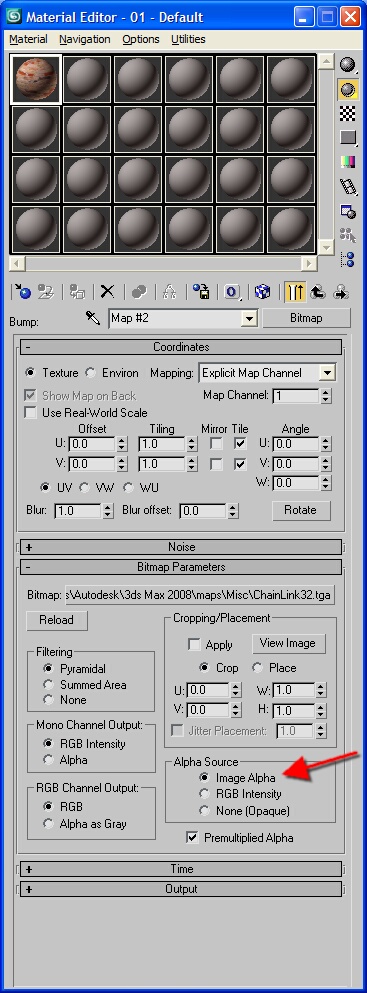Exporting with Autodesk 3ds Max
Further Reference
The exporter can be found in downloads.
Here are the Material Types and the 3D Studio Material Editor settings.
Common Material Editor Properties
The following properties are common to most materials configured in 3D Studio Max.
The ambient light color can be gently modulated, reduce it too much and dark surfaces result, boost it too much and the mild realtime occlusion effect is lost. The variable is limited but it's worth finding the ideal value of gray for the particular object. RGB 200,200,200 is a good starting point.
The diffuse light color can be tinted, lightened or darkened. These kind of adjustments would normally be made in texture editing software such as Photoshop. Generally set this variable to white.
Note under Specular Hilights in the pictured settings that adjusting these spinners has no effect on the reult in game. Simply, these are the settings that are permanently set in game. The maximum specular intensity can be set by altering the shade of gray in specular color, after that the alpha channel in the normal map describes the per pixel intensity.
The specular levels in the alpha channel are great for representing the difference between e.g. a tin roof and brick wall.
For a material that deals strictly with e.g something brass or copper then a colored specular light is useful. For most purposes it's best to stick to the grayscale range. So black or near to it for areas you want dull and ranging to white for areas you want very shiny.
Specular Level - 100 (Viewport representation only, not currently used in game) Ambient - Light Gray e.g. RGB 200,200,200 Diffuse - White (Can be changed to tint material) Glossiness - 32 (Viewport representation only, not currently used in game)
Textures with alpha channels
Older versions of the 3dsMax Exporter required both diffuse and opacity maps to be set in a 3dsMax material for diffuse textures or required the exported .texture.txt files be edited to add alpha channel support. That classic behavior is still present, however for the most common action of adding a texture file containing RGBA data, this configuration is no longer required. This applies to diffuse as well as other texture maps such as bump or gloss.
To enable this, make sure the Alpha Source option in the Bitmap properties is set to Image Alpha. This occurs by default when you first add a RGBA bitmap. Note that if you first add a 24bit RGB texture then later change to a 32bit RGBA texture file, you will have to manually change this option.