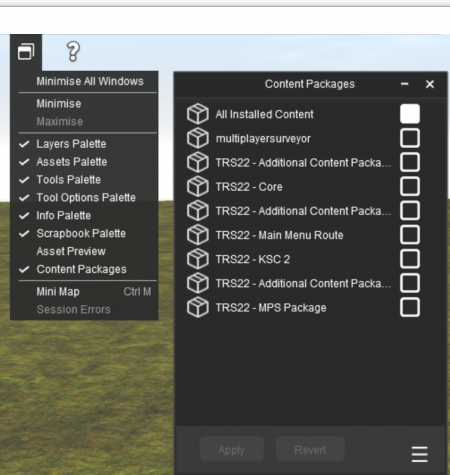Content Packages
Tonyhilliam (Talk | contribs) (→Automatically Enabled Required Packages) |
Tonyhilliam (Talk | contribs) |
||
| Line 25: | Line 25: | ||
To enable the required packages: | To enable the required packages: | ||
* Open the Content Package palette from the Windows Menu in S20 | * Open the Content Package palette from the Windows Menu in S20 | ||
| − | * Deselect “All Installed Content” & select “multiplayersurveyor” | + | * Deselect “All Installed Content” & select “multiplayersurveyor”. |
* If the route uses a lot of the core Trainz content, we suggest you also enable: | * If the route uses a lot of the core Trainz content, we suggest you also enable: | ||
**TRS22- Core | **TRS22- Core | ||
| Line 33: | Line 33: | ||
**TRS22 - MPS Packages | **TRS22 - MPS Packages | ||
* Enable any other required packages (see below for the best way to identify this) | * Enable any other required packages (see below for the best way to identify this) | ||
| − | * | + | * To save your changes, click on Apply and Ok on the subsequent prompts. |
| + | * To share the route to the MPS server, click on Social Menu > Share then follow the prompts. | ||
| + | |||
| + | NOTE: Clicking Apply will hide any items that are not part of an enabled package. The items will appear again when you enable the package that contains that item. | ||
==List Unsupported Assets== | ==List Unsupported Assets== | ||
Revision as of 16:40, 28 September 2022
The Content Packages Palette (currently available in S20), provides an interface that allows the route owner to enable (or disable) "packaged" content for use within that specific Route (including MPS Routes).
Contents |
Overview
The Content Package palette lists a range of Content Packages available to the route creator. Each one can be individually enabled or disabled.
When a package is enabled in a route, other users that install the route will be prompted to install that same list of Packages when opening the route.
This ensures that they have all the same content as the route creator.
When a package is disabled, any assets in that Package will not appear in the route (and obviously also not be available in that route when other users open the route).
The list of packaged content includes:
- A pseudo-entry "multiplayersurveyor" which is present for all routes and includes all the default content on the live server for that specific version of Trainz MPS
- A pseudo-entry "All Installed Content" which is present for offline routes only
- A list of the core TRS22 packages installed in the base install (e.g. TRS22 KSC2 etc)
- A list of all of the local user's installed and authorized content packages
- A list of any packages enabled for currently open route (even if they are not currently installed or not currently authorized)
Uploading your new MPS Route
To enable additional content to be used in an MPS route, your must first enable all the required packages, then Share the route.
To enable the required packages:
- Open the Content Package palette from the Windows Menu in S20
- Deselect “All Installed Content” & select “multiplayersurveyor”.
- If the route uses a lot of the core Trainz content, we suggest you also enable:
- TRS22- Core
- TRS22 - Additional Content Packages (1, 2 & 3)
- TRS22 - Main Menu Route
- TRS22 - KSC 2
- TRS22 - MPS Packages
- Enable any other required packages (see below for the best way to identify this)
- To save your changes, click on Apply and Ok on the subsequent prompts.
- To share the route to the MPS server, click on Social Menu > Share then follow the prompts.
NOTE: Clicking Apply will hide any items that are not part of an enabled package. The items will appear again when you enable the package that contains that item.
List Unsupported Assets
To ensure other users can access content not available in the core Trainz install, you must Enable all packages that contain content being used in the route.
The best way to identify any "orphan" items (i.e. items in packages not currently enabled), open the Content Package palette, click on the "hamburger menu" then click "List Assets Unsupported by Enabled Packages".
This will open a new Content Manager window listing all the items affected.
To identify which existing DLC package an item is in, select the item in CM and then click Content > Report Containing Packages.
If an item isn't in an existing package, you will need to create a new package using TCCP.
Placeholder Items
Placeholder items are used for assets of packages that are not currently active within a route, so turning off packages should not delete assets.
This allows you to continue working on the route until any additional packages are processed and uploaded to the MPS server.
Automatically Enabled Required Packages
The “Automatically Enabled Required Packages” can be used to preselect all required packages in the Content Package Listing. This listing attempts to identify the least number of packages required, but depending on the number of packages installed, users may prefer to manually select the packages individually.
It is recommended users select the core TRS22 packages by default (see above).
Once that is done, select any additional DLC packages required.
The Content Package palette can be used with existing or new routes, and also works for offline routes (therefore useful for identifying which packages are required by other users if they download the route from the DLS).
Creating New Packages
To create a new Content Package, you need to process the content through our Trainz Content Creator Program. Once the package is built, it then needs to be uploaded to the MPS Server (this is currently done weekly), prior to becoming available fo other users.
![]() Go back to: Trainz_Plus Page
Go back to: Trainz_Plus Page