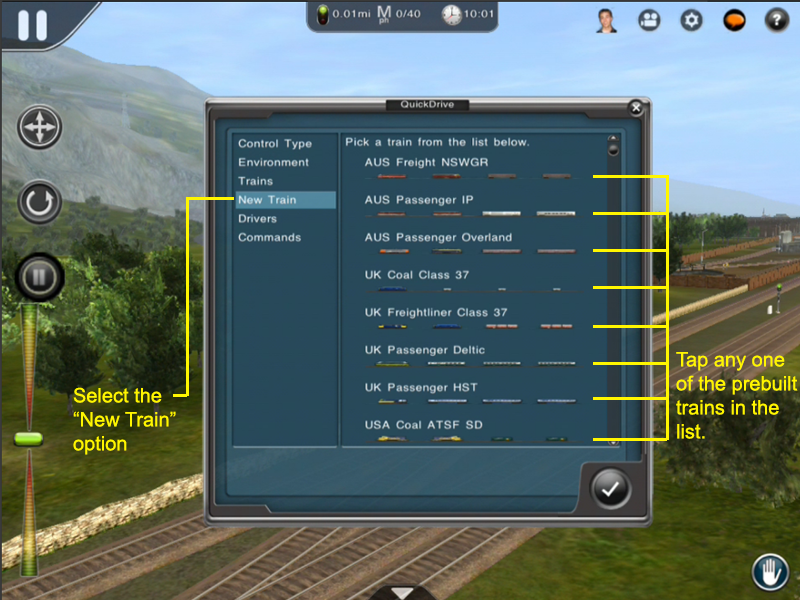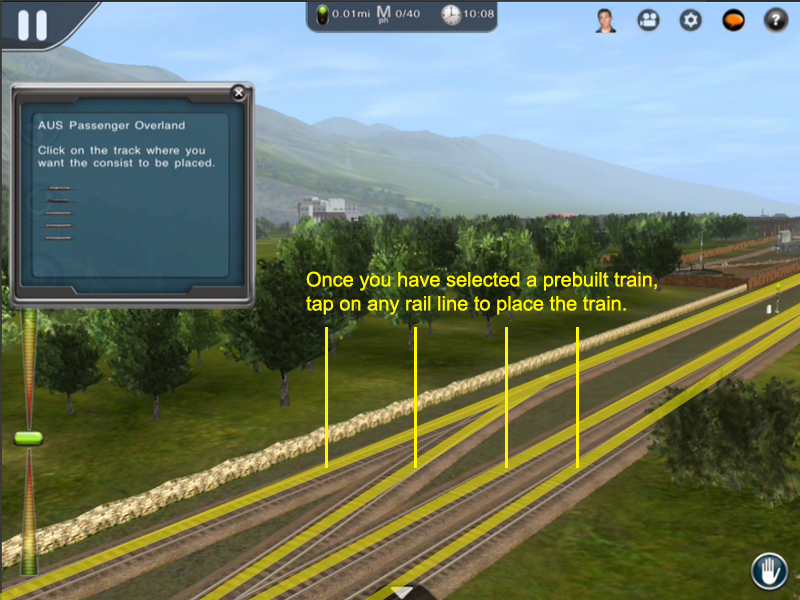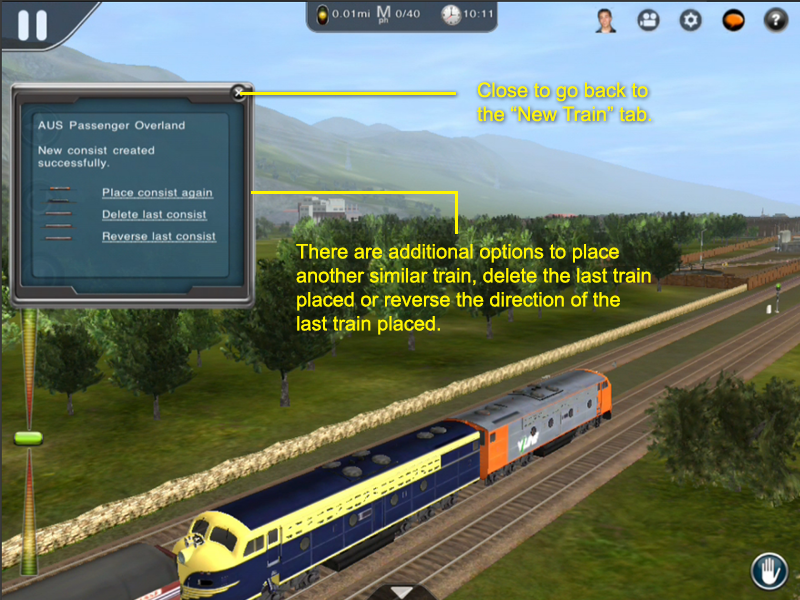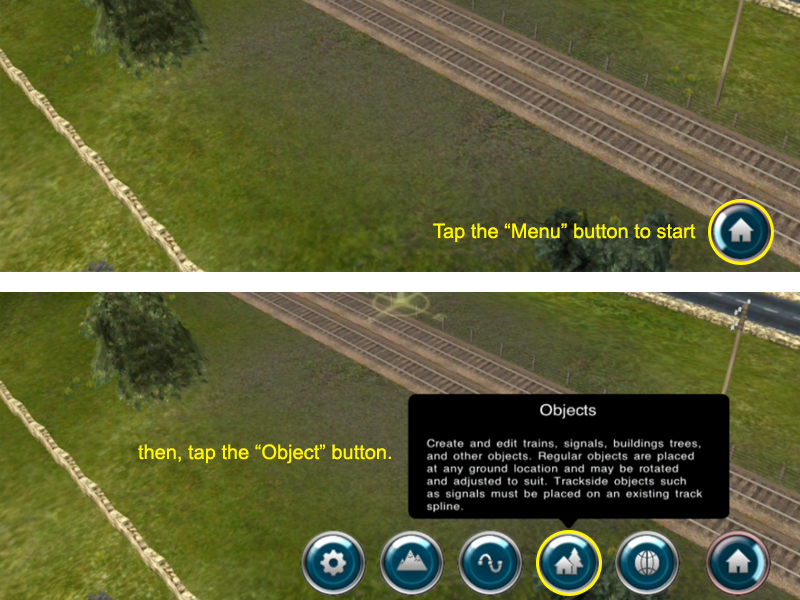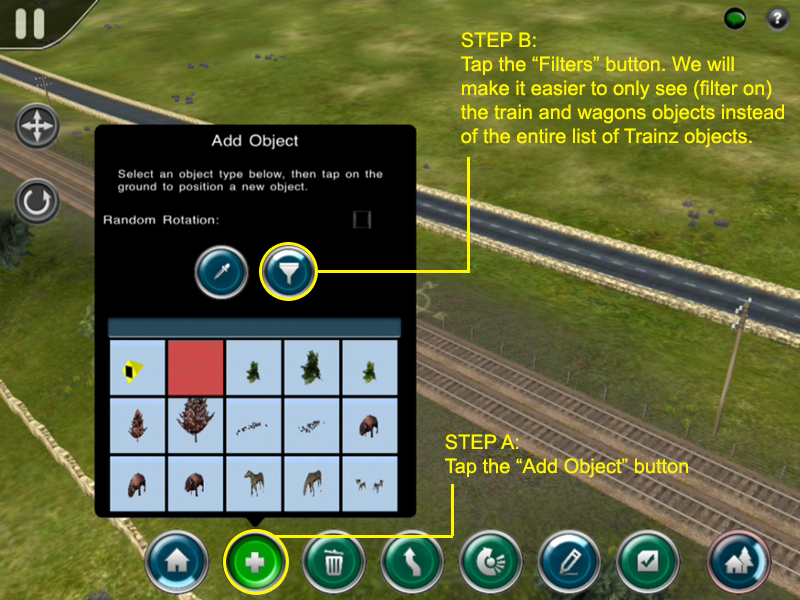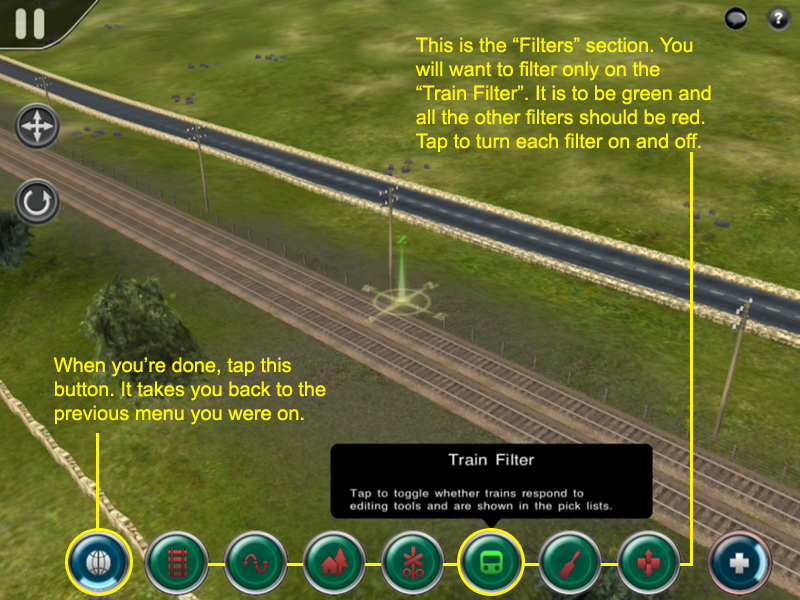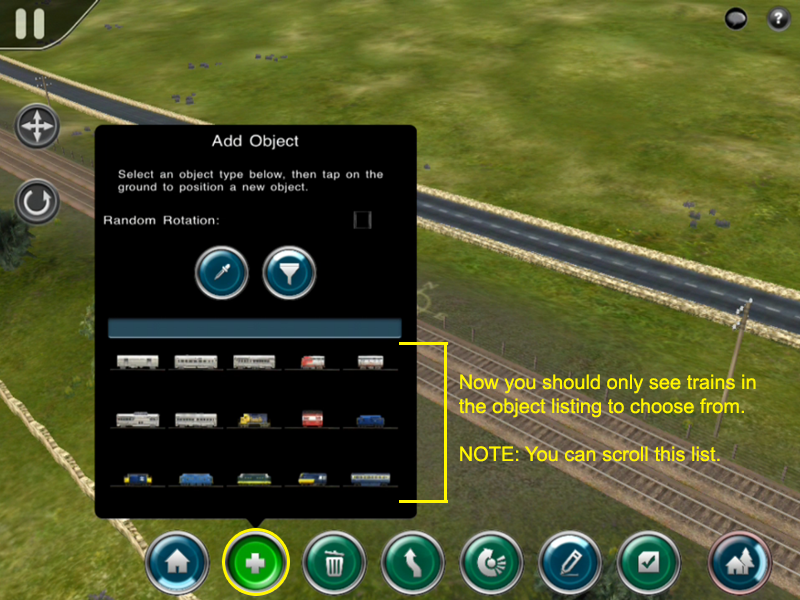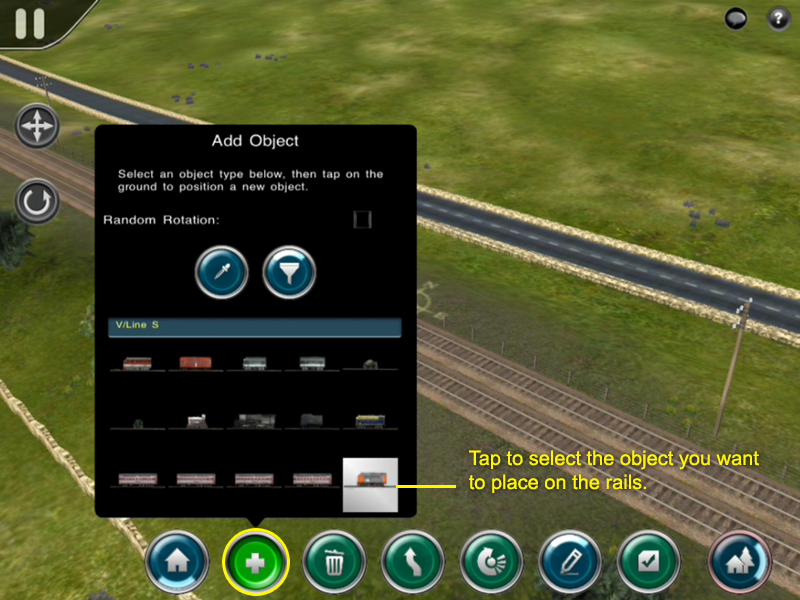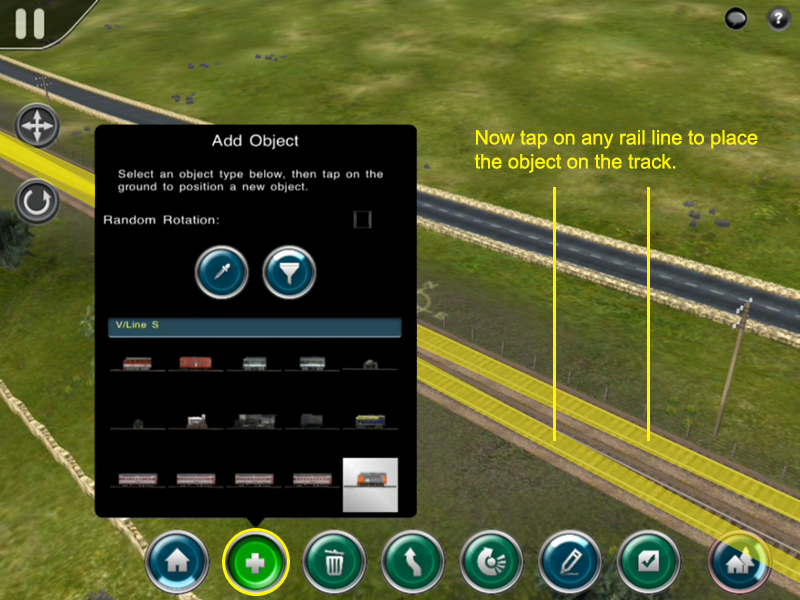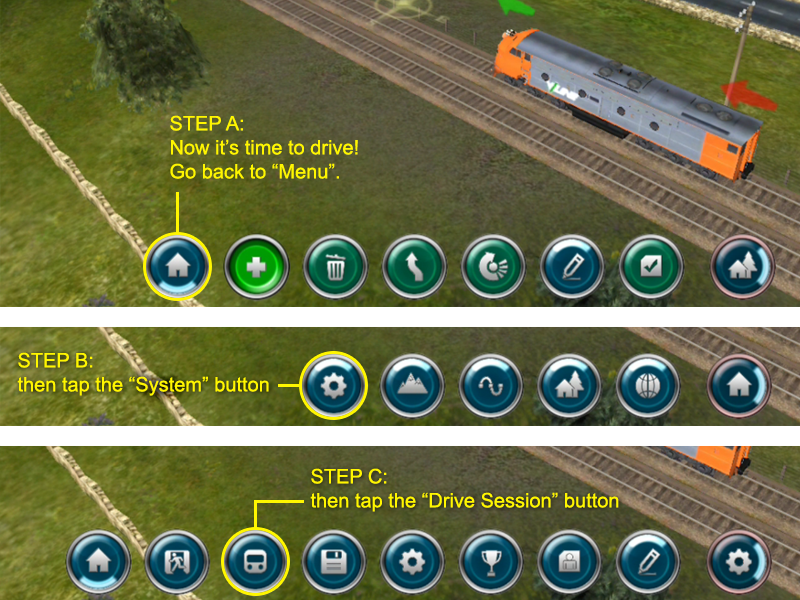Mobile-area-driving-place a train
Tonyhilliam (Talk | contribs) |
|||
| (6 intermediate revisions by one user not shown) | |||
| Line 1: | Line 1: | ||
| + | {{Trainz_Logo}} | ||
| + | |||
| + | == Place a Train == | ||
In the "Quick Drive" menu there are plenty of things to play around with but we will be focusing on the "New Train" menu. | In the "Quick Drive" menu there are plenty of things to play around with but we will be focusing on the "New Train" menu. | ||
| − | It is important to note that only sessions with the "Quick Drive" rule enabled will give the below "Quick Drive" options to place Trains | + | It is important to note that only sessions with the "Quick Drive" rule enabled will give the below "Quick Drive" options to place Trains. |
| + | Every route comes with a "Quick Drive" session so you can always place "pre-built" trains into your session. | ||
| + | |||
| + | To place any other combination of train vehicles, use the Trainz world building tool [[http://online.ts2009.com/mediaWiki/index.php/Help:Mobile_Surveyor|"Surveyor"]]. | ||
| + | |||
| + | |||
| + | ==Placing a new train in Driver== | ||
[[file:section-new_train-p1.png]] | [[file:section-new_train-p1.png]] | ||
| Line 14: | Line 23: | ||
'''NOTE:''' Be sure to tap on your train once you're done with the "New Train" menu. This will focus on the train and allow you to start driving! | '''NOTE:''' Be sure to tap on your train once you're done with the "New Train" menu. This will focus on the train and allow you to start driving! | ||
| + | |||
| + | |||
| + | ==Placing a new train in Surveyor == | ||
| + | It is best to add trains via the Session Layer. Choose Edit Session to add a train to an existing Session, or Create Session to add trains to an existing route, but in a new Session. | ||
| + | |||
| + | You can place train as follows: | ||
| + | |||
| + | [[file:section-new_train-surveyor-p1.png]] | ||
| + | |||
| + | |||
| + | [[file:section-new_train-surveyor-p2.png]] | ||
| + | |||
| + | |||
| + | [[file:section-new_train-surveyor-p3.png]] | ||
| + | |||
| + | |||
| + | [[file:section-new_train-surveyor-p4.png]] | ||
| + | |||
| + | |||
| + | [[file:section-new_train-surveyor-p5.png]] | ||
| + | |||
| + | |||
| + | [[file:section-new_train-surveyor-p6.png]] | ||
| + | |||
| + | |||
| + | [[file:section-new_train-surveyor-p7.png]] | ||
| + | |||
[[File:go_back.png |link=Mobile-area-driving]] | [[File:go_back.png |link=Mobile-area-driving]] | ||
Go back to: [[Mobile-area-driving]] | Go back to: [[Mobile-area-driving]] | ||
Latest revision as of 14:42, 22 July 2014
[edit] Place a Train
In the "Quick Drive" menu there are plenty of things to play around with but we will be focusing on the "New Train" menu.
It is important to note that only sessions with the "Quick Drive" rule enabled will give the below "Quick Drive" options to place Trains.
Every route comes with a "Quick Drive" session so you can always place "pre-built" trains into your session.
To place any other combination of train vehicles, use the Trainz world building tool ["Surveyor"].
[edit] Placing a new train in Driver
NOTE: Be sure to tap on your train once you're done with the "New Train" menu. This will focus on the train and allow you to start driving!
[edit] Placing a new train in Surveyor
It is best to add trains via the Session Layer. Choose Edit Session to add a train to an existing Session, or Create Session to add trains to an existing route, but in a new Session.
You can place train as follows:
![]() Go back to: Mobile-area-driving
Go back to: Mobile-area-driving