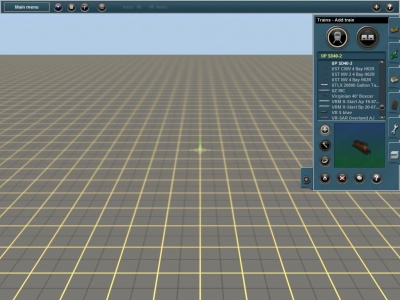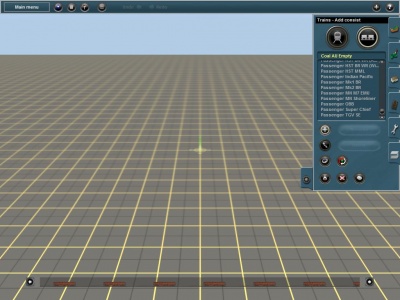Help/Trains Tab
(→File:train decouple.jpg Decouple Carriage) |
|||
| (6 intermediate revisions by 4 users not shown) | |||
| Line 2: | Line 2: | ||
= Train Mode = | = Train Mode = | ||
| − | Clicking | + | Clicking on |
the Train Mode | the Train Mode | ||
(T) button in this | (T) button in this | ||
| Line 22: | Line 22: | ||
{{clear}} | {{clear}} | ||
Click on Add Train (A) to enable the building of a | Click on Add Train (A) to enable the building of a | ||
| − | consist. Click | + | consist. Click on the engine or rolling stock asset |
in the list that you would like to place on the route. | in the list that you would like to place on the route. | ||
A picture of the asset appears in the Train Viewer | A picture of the asset appears in the Train Viewer | ||
| − | window in the bottom of the tab. Click | + | window in the bottom of the tab. Click on the |
asset in the Train Viewer window, the picture will rotate to | asset in the Train Viewer window, the picture will rotate to | ||
| − | show you different views of the selected item. Click | + | show you different views of the selected item. Click the right mouse button and hold |
on the item in the picture and move your mouse forward and | on the item in the picture and move your mouse forward and | ||
back to increase and decrease the size of the item in the Train | back to increase and decrease the size of the item in the Train | ||
| Line 33: | Line 33: | ||
Click on a location on a track in your route and your item will | Click on a location on a track in your route and your item will | ||
be placed at that point. | be placed at that point. | ||
| − | To add items to your cosist Click | + | To add items to your cosist Click on |
one end of the consist or the other . The Red and Green arrows adjust to mark the ends of | one end of the consist or the other . The Red and Green arrows adjust to mark the ends of | ||
| − | the consist. If you Click | + | the consist. If you Click too far away from the |
end of the consist, a new one will be created. | end of the consist, a new one will be created. | ||
== [[File:object move.jpg]] Move Train == | == [[File:object move.jpg]] Move Train == | ||
{{clear}} | {{clear}} | ||
| − | Click | + | Click on Move Train (M) then click and hold a train car. |
You can then drag the mouse to move the traincar | You can then drag the mouse to move the traincar | ||
anywhere that there is track. | anywhere that there is track. | ||
== [[File:reload page.jpg]] Rotate Train == | == [[File:reload page.jpg]] Rotate Train == | ||
{{clear}} | {{clear}} | ||
| − | Click | + | Click on Rotate Train (R) to enable rotation of |
the engine or cars in a consist. Once enabled, Click | the engine or cars in a consist. Once enabled, Click | ||
| − | + | on any engine or car in a consist to change the | |
direction in which it is facing. | direction in which it is facing. | ||
== [[File:object get.jpg]] Get Train == | == [[File:object get.jpg]] Get Train == | ||
{{clear}} | {{clear}} | ||
| − | Once Get Train (G) is selected, Click | + | Once Get Train (G) is selected, Click on any car in any consist on the route and that car will be |
| − | on any car in any consist on the route and that car will be | + | |
selected from the list in the Trains tab and displayed in the | selected from the list in the Trains tab and displayed in the | ||
| − | Train Viewer window. Then Click | + | Train Viewer window. Then Click on Add Train to place it. |
== [[File:area cancel.jpg]] Delete Train == | == [[File:area cancel.jpg]] Delete Train == | ||
{{clear}} | {{clear}} | ||
| − | Click | + | Click on Delete Train (D), then Click on any engine |
or car in a consist on the route and that engine or car will | or car in a consist on the route and that engine or car will | ||
be deleted. The consist will shorten if necessary to close the | be deleted. The consist will shorten if necessary to close the | ||
space taken by the car or engine and keep the consist intact. | space taken by the car or engine and keep the consist intact. | ||
== [[File:train decouple.jpg]] Decouple Carriage == | == [[File:train decouple.jpg]] Decouple Carriage == | ||
| − | Click | + | Click on Decouple Carriage (X) and then move |
the cursor to a point near the connection between | the cursor to a point near the connection between | ||
two items in a consist until an image (colored Red) | two items in a consist until an image (colored Red) | ||
| − | of a coupler appears. Click | + | of a coupler appears. Click on the coupler and it will be |
seen to open. Additional Green and Red arrows will appear | seen to open. Additional Green and Red arrows will appear | ||
above the point of uncoupling to mark off the two consists | above the point of uncoupling to mark off the two consists | ||
| Line 71: | Line 70: | ||
== [[File:edit properties.jpg]] Edit Properties == | == [[File:edit properties.jpg]] Edit Properties == | ||
Each engine or car in TS12 can be assigned | Each engine or car in TS12 can be assigned | ||
| − | properties. Click | + | properties. Click on Edit Properties (P) to enable |
the setting of properties for engines and vehicles. | the setting of properties for engines and vehicles. | ||
A name will be assigned to the engine or car by adding a | A name will be assigned to the engine or car by adding a | ||
| Line 78: | Line 77: | ||
particular session. | particular session. | ||
Running numbers for an engine or | Running numbers for an engine or | ||
| − | car can be changed by Clicking | + | car can be changed by Clicking on the underlined text after the words |
Running Number. A new window opens in which you may | Running Number. A new window opens in which you may | ||
enter the number of your choice. If the engine or car has been | enter the number of your choice. If the engine or car has been | ||
| Line 87: | Line 86: | ||
[[File:Trains2.jpg|400px]] | [[File:Trains2.jpg|400px]] | ||
{{clear}} | {{clear}} | ||
| − | Click | + | Click on Consist Mode (C), one of two large |
buttons at the top of the tab, to enable the | buttons at the top of the tab, to enable the | ||
placing of complete consists available in the list | placing of complete consists available in the list | ||
| Line 94: | Line 93: | ||
display the currently selected consist in the list at the top of | display the currently selected consist in the list at the top of | ||
the tab. | the tab. | ||
| − | Click | + | Click on any consist in the list and it will appear in the |
consist window for your reference. | consist window for your reference. | ||
| − | You can Click | + | You can Click on any of the vehicles in the consist |
| − | window to change their direction. Click | + | window to change their direction. Click and hold on a |
vehicle and drag it outside of the consist window to remove | vehicle and drag it outside of the consist window to remove | ||
it from the consist. | it from the consist. | ||
== [[File:Rename.jpg]] Rename Consist Template == | == [[File:Rename.jpg]] Rename Consist Template == | ||
{{clear}} | {{clear}} | ||
| − | Click | + | Click on the Rename Consist Template |
button to rename the '''Custom''' | button to rename the '''Custom''' | ||
consist currently selected in the list. A window will open up | consist currently selected in the list. A window will open up | ||
| Line 108: | Line 107: | ||
== [[File:Delete.jpg]] Delete Consist Template == | == [[File:Delete.jpg]] Delete Consist Template == | ||
{{clear}} | {{clear}} | ||
| − | Click | + | Click on the Delete Consist Template |
button to delete the '''Custom''' consist currently | button to delete the '''Custom''' consist currently | ||
selected in the list. A window will open up in which you will | selected in the list. A window will open up in which you will | ||
| Line 114: | Line 113: | ||
== [[File:object add.jpg]] Add Consist == | == [[File:object add.jpg]] Add Consist == | ||
{{clear}} | {{clear}} | ||
| − | Click | + | Click on Add Consist (A) to add one of your |
| − | chosen consists to your route. Click | + | chosen consists to your route. Click at any point |
on the track to place the complete consist there. | on the track to place the complete consist there. | ||
== [[File:object move.jpg]] Move Consist == | == [[File:object move.jpg]] Move Consist == | ||
{{clear}} | {{clear}} | ||
| − | Click | + | Click on Move Consist (M) to enable you to move any |
consist on your route along the track to adjust its | consist on your route along the track to adjust its | ||
| − | starting position. Click | + | starting position. Click and hold on any consist to |
move it back and forth along the track. | move it back and forth along the track. | ||
To join two separate consists together, move one consist | To join two separate consists together, move one consist | ||
| − | along the track until it touches the other then release | + | along the track until it touches the other then release. |
The two sets of associated Red and Green arrows that marked | The two sets of associated Red and Green arrows that marked | ||
out the will then combine into one set for the new consist. | out the will then combine into one set for the new consist. | ||
== [[File:reload page.jpg]] Rotate Consist == | == [[File:reload page.jpg]] Rotate Consist == | ||
{{clear}} | {{clear}} | ||
| − | Click | + | Click on Rotate Consist (R) to enable the |
rotation of any consist so that it is pointed in the | rotation of any consist so that it is pointed in the | ||
| − | other direction. Click | + | other direction. Click on the consist to change |
its direction. The Red and Green arrows will also switch | its direction. The Red and Green arrows will also switch | ||
positions to reflect the rotation. | positions to reflect the rotation. | ||
== [[File:change heading.jpg]] Change Heading == | == [[File:change heading.jpg]] Change Heading == | ||
{{clear}} | {{clear}} | ||
| − | Click | + | Click on the Change Heading (H) button to |
enable the changing of the heading of a consist. | enable the changing of the heading of a consist. | ||
| − | Then Click | + | Then Click on any consist and the Green and |
Red arrows will move to opposite ends of the consist setting | Red arrows will move to opposite ends of the consist setting | ||
the direction that will be forward when the consist is started | the direction that will be forward when the consist is started | ||
| Line 144: | Line 143: | ||
== [[File:object get.jpg]] Get Consist == | == [[File:object get.jpg]] Get Consist == | ||
{{clear}} | {{clear}} | ||
| − | Click | + | Click on Get Consist (G) to add new consists to |
the consist list. This also allows the quick selection | the consist list. This also allows the quick selection | ||
and replication of consists already within the route. | and replication of consists already within the route. | ||
| Line 150: | Line 149: | ||
== [[File:area cancel.jpg]] Delete Consist == | == [[File:area cancel.jpg]] Delete Consist == | ||
{{clear}} | {{clear}} | ||
| − | Click | + | Click on the Delete Consist (D) button (not to |
be confused with the big gray colored Delete Train | be confused with the big gray colored Delete Train | ||
Template button in the middle of the Tab) to enable | Template button in the middle of the Tab) to enable | ||
| − | the deletion of consist placed on the track. Then Click | + | the deletion of consist placed on the track. Then Click on |
any consist to remove it. | any consist to remove it. | ||
== [[File:train decouple.jpg]] Decouple Carriage == | == [[File:train decouple.jpg]] Decouple Carriage == | ||
{{clear}} | {{clear}} | ||
| − | Click | + | Click on the Decouple Carriage (X) button to |
| − | enable the decoupling of parts of a consist. Then Click | + | enable the decoupling of parts of a consist. Then Click on |
the coupler icon that will appear when you move the cursor | the coupler icon that will appear when you move the cursor | ||
between cars or engines in a consist. You will see that the red | between cars or engines in a consist. You will see that the red | ||
and Green arrows will show that you now have two consists. | and Green arrows will show that you now have two consists. | ||
| + | |||
| + | Return To | ||
| + | *[[Help:Surveyor_Tools|Surveyor Tools]] | ||
| + | *[[Help:TRS2019_Surveyor|Surveyor]] | ||
| + | |||
| + | [[Category:Help]][[Category:TRS19]] | ||
Latest revision as of 22:46, 2 August 2018
Contents |
[edit] Train Mode
Clicking on the Train Mode (T) button in this tab allows you to assemble consists. A list of all engines and rolling stock is displayed below this button. Below the list are selection lists for Train Origin and Train Company. If “All” is selected in both of these lists, all consists and rolling stock will be displayed. By selecting a region or company in these lists the list displayed can be restricted to just that company or just that region or both.
[edit]  Add Train
Add Train
Click on Add Train (A) to enable the building of a consist. Click on the engine or rolling stock asset in the list that you would like to place on the route. A picture of the asset appears in the Train Viewer window in the bottom of the tab. Click on the asset in the Train Viewer window, the picture will rotate to show you different views of the selected item. Click the right mouse button and hold on the item in the picture and move your mouse forward and back to increase and decrease the size of the item in the Train Viewer window. Click on a location on a track in your route and your item will be placed at that point. To add items to your cosist Click on one end of the consist or the other . The Red and Green arrows adjust to mark the ends of the consist. If you Click too far away from the end of the consist, a new one will be created.
[edit]  Move Train
Move Train
Click on Move Train (M) then click and hold a train car. You can then drag the mouse to move the traincar anywhere that there is track.
[edit]  Rotate Train
Rotate Train
Click on Rotate Train (R) to enable rotation of the engine or cars in a consist. Once enabled, Click on any engine or car in a consist to change the direction in which it is facing.
[edit]  Get Train
Get Train
Once Get Train (G) is selected, Click on any car in any consist on the route and that car will be selected from the list in the Trains tab and displayed in the Train Viewer window. Then Click on Add Train to place it.
[edit]  Delete Train
Delete Train
Click on Delete Train (D), then Click on any engine or car in a consist on the route and that engine or car will be deleted. The consist will shorten if necessary to close the space taken by the car or engine and keep the consist intact.
[edit]  Decouple Carriage
Decouple Carriage
Click on Decouple Carriage (X) and then move the cursor to a point near the connection between two items in a consist until an image (colored Red) of a coupler appears. Click on the coupler and it will be seen to open. Additional Green and Red arrows will appear above the point of uncoupling to mark off the two consists that have now been made from the one original consist.
[edit]  Edit Properties
Edit Properties
Each engine or car in TS12 can be assigned properties. Click on Edit Properties (P) to enable the setting of properties for engines and vehicles. A name will be assigned to the engine or car by adding a number to its name, which can be customized, as found in the list of locos and cars. Names for locos and rolling stock persist only for this particular session. Running numbers for an engine or car can be changed by Clicking on the underlined text after the words Running Number. A new window opens in which you may enter the number of your choice. If the engine or car has been designed with a number that is changeable, the number will change to match your selection.
[edit] Consist Mode
Click on Consist Mode (C), one of two large buttons at the top of the tab, to enable the placing of complete consists available in the list of consists below the button. A consist window appears at the bottom of the screen which display the currently selected consist in the list at the top of the tab. Click on any consist in the list and it will appear in the consist window for your reference. You can Click on any of the vehicles in the consist window to change their direction. Click and hold on a vehicle and drag it outside of the consist window to remove it from the consist.
[edit] 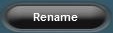 Rename Consist Template
Rename Consist Template
Click on the Rename Consist Template button to rename the Custom consist currently selected in the list. A window will open up in which you may do the renaming.
[edit] 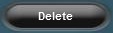 Delete Consist Template
Delete Consist Template
Click on the Delete Consist Template button to delete the Custom consist currently selected in the list. A window will open up in which you will click on the Yes or No button to confirm or deny the deletion.
[edit]  Add Consist
Add Consist
Click on Add Consist (A) to add one of your chosen consists to your route. Click at any point on the track to place the complete consist there.
[edit]  Move Consist
Move Consist
Click on Move Consist (M) to enable you to move any consist on your route along the track to adjust its starting position. Click and hold on any consist to move it back and forth along the track. To join two separate consists together, move one consist along the track until it touches the other then release. The two sets of associated Red and Green arrows that marked out the will then combine into one set for the new consist.
[edit]  Rotate Consist
Rotate Consist
Click on Rotate Consist (R) to enable the rotation of any consist so that it is pointed in the other direction. Click on the consist to change its direction. The Red and Green arrows will also switch positions to reflect the rotation.
[edit]  Change Heading
Change Heading
Click on the Change Heading (H) button to enable the changing of the heading of a consist. Then Click on any consist and the Green and Red arrows will move to opposite ends of the consist setting the direction that will be forward when the consist is started in Driver mode.
[edit]  Get Consist
Get Consist
Click on Get Consist (G) to add new consists to the consist list. This also allows the quick selection and replication of consists already within the route. If the consist is already in the consist list, it will be selected.
[edit]  Delete Consist
Delete Consist
Click on the Delete Consist (D) button (not to be confused with the big gray colored Delete Train Template button in the middle of the Tab) to enable the deletion of consist placed on the track. Then Click on any consist to remove it.
[edit]  Decouple Carriage
Decouple Carriage
Click on the Decouple Carriage (X) button to enable the decoupling of parts of a consist. Then Click on the coupler icon that will appear when you move the cursor between cars or engines in a consist. You will see that the red and Green arrows will show that you now have two consists.
Return To