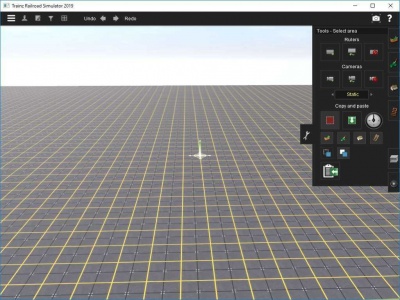Help/Tools Tab
(→Other Facts About Rulers) |
(→Other Facts About Rulers) |
||
| Line 63: | Line 63: | ||
* For Trainz versions that have fast-switching between Surveyor and Driver, Rulers on a locked layer will hide themselves when reverting back to Surveyor from Driver until their layer is unlocked. | * For Trainz versions that have fast-switching between Surveyor and Driver, Rulers on a locked layer will hide themselves when reverting back to Surveyor from Driver until their layer is unlocked. | ||
| − | * Rulers have been known to cause problems when attempting to transfer a layered route from older versions of Trainz to TRS19 for Windows; causing the program to freeze and requiring all TRS19 tasks to be ended with the Task Manager as the only recovery. Being normally perceived as transitory elements in a route, it is plausible less rigorous testing is applied to them. If this is experienced, delete all rulers of the route in the older Trainz version before attempting to load it into TRS19. Since rulers are layer resident without any property display, do this by unhiding and unlocking all layers before using the Delete Ruler tool in the source application.<br><br> | + | * Rulers have been known to cause problems when attempting to transfer a layered route from older versions of Trainz to TRS19 for Windows; causing the program to freeze and requiring all TRS19 tasks to be ended with the Task Manager as the only available recovery method. Being normally perceived as transitory elements in a route, it is plausible less rigorous testing is applied to them. If this is experienced, delete all rulers of the route in the older Trainz version before attempting to load it into TRS19. Since rulers are layer resident without any property display, do this by unhiding and unlocking all layers before using the Delete Ruler tool in the source application.<br><br> |
= Camera Management Tools = | = Camera Management Tools = | ||
Latest revision as of 10:54, 31 May 2020
The Tools Menu (F5) offers some additional tools for helping to create your Trainz world.
Contents |
[edit] Ruler Management Tools
Ruler elements are available in Surveyor and serve 3 purposes:
- They are used to measure distances (track lengths, radius when laying curves, even the size of your basement or garage.)
- They provide straight lines which can be used to make sure that multi-point splines are indeed aligned straight.
- They provide angular measurement, showing their angle relative to the world north-south axis.
They are always hidden in Driver.
Rulers are the essential Surveyor tool for modeling dimensionally accurate slices of the real world in Trainz.
For all Ruler Management Tools, avoid using them with shallow camera angles.
[edit]  Add Ruler
Add Ruler
To add a ruler,
Click on Add
Ruler (R), then Click at your chosen point in
your terrain and drag the mouse to the other end
point for the ruler and release the mouse button. The ruler
stretches out just like you experienced with spline objects, except a ruler cannot be segmented, it is limited to two endpoints.
Ruler scale (e.g. Real Scale, HO scale, OO scale, etc...) and units (metric or imperial) are set by the properties of the route (i.e. the Surveyor 'Edit Route' menu item).
As rulers render themselves above the terrain level, you should always plant your first point while the camera is viewing from directly overhead, or else it will likely be mislocated due to the bias of your viewing angle. As the second endpoint is dragged with the mouse to its final location, the ruler conveniently displays its length, scale, and angle to north-south in a continuous fashion. Therefore, you can make a ruler a specific length and/or angle if you manipulate it carefully.
Note that rulers obey layering behavior just like objects and splines. Be conscientious what layer you are placing a ruler on because once placed, there is no facility to read what layer it resides on if you need to move or delete it later.
Consider placing all rulers on a dedicated layer with the following rational:
- If you need to move or delete them, you know exactly which layer to activate to do so
- Hiding the ruler layer will eliminate their visual obstruction to modeling in a single step.
- Too many rulers can slow down performance, therefore a dedicated layer which can be deleted when dimensioning and alignment work is completed is an efficient way to manage rulers.
[edit]  Move Ruler
Move Ruler
To move a ruler, Click on Move Ruler (T) and then Click and hold on either end of a ruler and then drag it to move that end of the ruler. That is to say, the tool is in fact misnomered: it neither preserves a ruler's length, nor moves the ruler in its entirety. This tool merely displaces one ruler endpoint at a time. Therefore, any ruler movement most certainly implies a change in the ruler length. Just like the Add Ruler tool, the ruler will conveniently and continuously update its display of its length and angle to the world's north-south axis as you drag its endpoint. When attempting to relocate a ruler endpoint, always do so with a view from directly overhead (as rulers render themselves a short distance above the terrain). In fact never use this tool with a shallow camera angle, it can draw in ruler endpoints from the horizon.
Note that a ruler's layer must be unlocked to move its endpoints or else audio feedback will result. Since rulers have no property window that can be summoned, you cannot read what layer a ruler is on. Therefore, if you do not know what layer a ruler is on, it is suggested you unlock all layers before attempting to move a ruler. Otherwise, determining a ruler's layer is a trial and error process of hiding layers sequentially.
When attempting to move a ruler endpoint in proximity to another, only one of the endpoints may be accessible to this tool. The accessible ruler endpoint may need to be moved temporarily before attempting to move the intended ruler. It appears that in any given layer, newly created rulers tend to reside "below" older rulers.
[edit]  Delete Ruler
Delete Ruler
Use Delete Ruler (Y) to delete the ruler. Leaving many rulers on the board may slow down the game.
Like the Move tool, the Delete tool should be employed at the endpoints or in close proximity to them in order to differentiate the ruler to delete. Also, similar to the move tool, a neighboring ruler endpoint may need to be displaced temporarily to delete a ruler being targeted for deletion. This appears to be predominantly the case when the targeted ruler is the newer of the two. It is possible to delete rulers midspan when the camera is at high elevations, but with limited control (i.e. rulers further away can be deleted inadvertently).
Note that the ruler's layer must be unlocked to delete it. Since there is no way to read which layer a ruler resides on, it is suggested to unlock all layers when proceeding to a delete ruler(s) when its layer is unknown.
[edit] Other Facts About Rulers
- To change the ruler scale, go into the Surveyor Main Menu and choose Edit Route. Change the units to real Scale, HO, OO or whatever scale you prefer. You can also choose between Metric and Imperial.
- Rulers also conveniently display their angle to the world's north-south axis, which is very important for modeling because there are less than a handful of ways to measure angles/azimuth in Surveyor. Unfortunately, the precision of the angle display is merely to the nearest degree, which can quickly become inadequate when attempting to make azimuthal track guide rulers.
- Rulers always follow the contour of the terrain and render themselves a small distance above the ground. Therefore, when using rulers to align elevated splines like bridges, the projection of the spline points on the ground first need to be located to align spline using a ruler (i.e. the ruler will not project up to an elevated spline).
- Rulers obey layering behavior just like any other object or spline, but with the shortcoming that their layer cannot be identified or changed by summoning their properties using a "?" button -- rulers do not have this facility. Therefore, you cannot editorially change a ruler's layer, and you can never bind it to a secondary layer to use a bounding layer managing technique. If you you must move a ruler to a different layer, you must attempt to graphically recreate it on the desired layer, then delete the pre-existing ruler.
- For Trainz versions that have fast-switching between Surveyor and Driver, Rulers on a locked layer will hide themselves when reverting back to Surveyor from Driver until their layer is unlocked.
- Rulers have been known to cause problems when attempting to transfer a layered route from older versions of Trainz to TRS19 for Windows; causing the program to freeze and requiring all TRS19 tasks to be ended with the Task Manager as the only available recovery method. Being normally perceived as transitory elements in a route, it is plausible less rigorous testing is applied to them. If this is experienced, delete all rulers of the route in the older Trainz version before attempting to load it into TRS19. Since rulers are layer resident without any property display, do this by unhiding and unlocking all layers before using the Delete Ruler tool in the source application.
[edit] Camera Management Tools
You can place static cameras, which focus on a section of track until the whole train passes by, or lineside (tracking) cameras, which pan across following the train movement. To select which camera to work with, click on either of the arrows in the middle of the tool list to switch between Static and Tracking camera mode.
[edit]  Place Camera
Place Camera
Before placing a camera, maneuver your normal viewpoint as close as possible to where you want to place the camera. Click on Place Camera (A), then Click exactly where your Compass meets the ground. This places the camera in 3D space, and puts you automatically into Move Camera (M) mode. A Green box and a flashing green light appear.
[edit]  Move Camera
Move Camera
Use your zoom keys, and cursor keys to position the camera exactly as you want it to see in Driver, then Click again to lock the camera in place. A red camera means it is a static camera, and green is a tracking camera.
[edit]  Delete Camera
Delete Camera
To delete an unwanted camera, select Delete Camera (D) and Click on a 3D camera object.
[edit] Copying and Pasting Tools
Another very useful tool is the copy and paste function.
[edit]  Select Area
Select Area
Click on Select Area (B) and Click and drag to create a rectangle around the area you wish to copy. The white box shows the area that will be copied. Click on Cancel Selection (X) to cancel the selection.
[edit]  Paste mode
Paste mode
Click on Paste Mode (P) and Click with the right mouse button to navigate around your terrain to the new location. Click where you want the selection copied.
[edit]  Paste Rotation
Paste Rotation
You can also rotate your selection using the Paste Rotation dial (“[“ or “]”).
[edit]  /
/ /
/ /
/ Paste Height, Textures, Objects or Track
Paste Height, Textures, Objects or Track
You can control what is and is not copied and pasted. You can copy height, textures, objects or any combination by selecting and deselecting the appropriate icons. These are “toggle” switches. Whilst in Paste Mode, click on Paste Height, Paste Textures or Paste Objects to include or exclude those elements from your paste function. The buttons will remain highlighted in bright green if toggled “on”.
[edit]  /
/ Absolute/Relative Height
Absolute/Relative Height
You can paste either relative or absolute heights by Clicking on either icon to toggle between them. The default is absolute height.
Return To