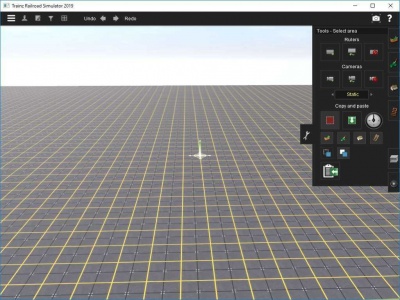Help/Tools Tab
m (Windwalkr moved page HowTo/Tools Tab to Help/Tools Tab: Not suitable as a howto page) |
Revision as of 11:05, 2 December 2015
The Tools Menu (F5) offers some additional tools for helping to create your TS12 world.
Contents |
Ruler Management Tools
The ruler tool is used to measure track lengths, radius when laying curves, even the size of your basement or garage.
 Add Ruler
Add Ruler
To add a ruler, Click LMB on Add Ruler (R), then Click LMB at your chosen point in your terrain and drag the mouse to the other end point for the ruler and release the mouse button. The ruler stretches out just like you experienced with spline objects. To change the scale of the ruler, go into the Surveyor Main Menu and choose Edit Route. Change the units to real Scale, HO, OO or whatever scale you prefer. You can also choose between Metric and Imperial.
 Move Ruler
Move Ruler
To move the ruler, Click LMB on Move Ruler (T) and then Click LMB+H on either end of a ruler and then drag it to move that end of the ruler.
 Delete Ruler
Delete Ruler
Use Delete Ruler (Y) to delete the ruler. Leaving many rulers on the board may slow down the game.
Camera Management Tools
You can place static cameras, which focus on a section of track until the whole train passes by, or lineside (tracking) cameras, which pan across following the train movement. To select which camera to work with, click on either of the arrows in the middle of the tool list to switch between Static and Tracking camera mode.
 Place Camera
Place Camera
Before placing a camera, maneuver your normal viewpoint as close as possible to where you want to place the camera. Click on Place Camera (A), then Click LMB exactly where your Compass meets the ground. This places the camera in 3D space, and puts you automatically into Move Camera (M) mode. A Green box and a flashing green light appear.
 Move Camera
Move Camera
Use your zoom keys, and cursor keys to position the camera exactly as you want it to see in Driver, then Click LMB again to lock the camera in place. A red camera means it is a static camera, and green is a tracking camera.
 Delete Camera
Delete Camera
To delete an unwanted camera, select Delete Camera (D) and Click LMB on a 3D camera object.
Copying and Pasting Tools
Another very useful tool is the copy and paste function.
 Select Area
Select Area
Click LMB on Select Area (B) and Click LMB and drag to create a rectangle around the area you wish to copy. The white box shows the area that will be copied. Click LMB on Cancel Selection (X) to cancel the selection.
 Paste mode
Paste mode
Click LMB on Paste Mode (P) and Click RMB to navigate around your terrain to the new location. Click LMB where you want the selection copied.
 Paste Rotation
Paste Rotation
You can also rotate your selection using the Paste Rotation dial (“[“ or “]”).
 /
/ /
/ /
/ Paste Height, Textures, Objects or Track
Paste Height, Textures, Objects or Track
You can control what is and is not copied and pasted. You can copy height, textures, objects or any combination by selecting and deselecting the appropriate icons. These are “toggle” switches. Whilst in Paste Mode, click on Paste Height, Paste Textures or Paste Objects to include or exclude those elements from your paste function. The buttons will remain highlighted in bright green if toggled “on”.
 /
/ Absolute/Relative Height
Absolute/Relative Height
You can paste either relative or absolute heights by Clicking LMB on either icon to toggle between them. The default is absolute height.