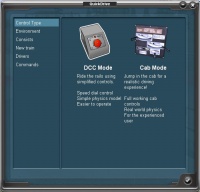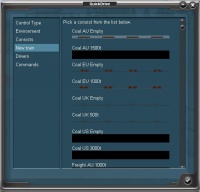Help:QuickDrive
(→Consists) |
m (fmt) |
||
| (One intermediate revision by one user not shown) | |||
| Line 1: | Line 1: | ||
| − | + | {{FUN-top}} | |
| − | + | [[Image:Help_QuickDrive_MenuBarIcon.jpg|left]] | |
| + | '''QuickDrive''' is a rule which adds a graphical user interface (GUI) in Driver to allow real-time editing of several game environment variables, and allow the player to place/remove trains. | ||
| − | [[ | + | This page relates to the use of the QuickDrive rule in [[Driver]]. For details on how to configure the QuickDrive interface in [[Surveyor]], see the [[Help:QuickDrive_Rule|QuickDrive Rule help page]]. |
| − | === Opening | + | === Opening QuickDrive=== |
| − | By default, the | + | By default, the QuickDrive window is usually opened when you open a Driver [[session]]. However, it can be configured to not be initially visible, and it is not in every session. If the QuickDrive window is not visible on entering a session, or if you've closed it and need to reopen it, you can open it from the main menu bar across the top of the screen. |
| − | It's possible to set the menu bar to auto-hide so first, ensure the menu bar is visible by moving the mouse to the top of the screen. Then, toward the far right of the menu bar you should see a series of round buttons. One of them will be the 'User Rules List', which displays the available user rules in the session. Locate the | + | It's possible to set the menu bar to auto-hide so first, ensure the menu bar is visible by moving the mouse to the top of the screen. Then, toward the far right of the menu bar you should see a series of round buttons. One of them will be the 'User Rules List', which displays the available user rules in the session. Locate the QuickDrive rule in the list and click it top open the main QuickDrive window. If it is not in the list then QuickDrive is not available in the current session. |
[[Image:Help_QuickDrive_ControlType.jpg|right|200px]] | [[Image:Help_QuickDrive_ControlType.jpg|right|200px]] | ||
| − | === The | + | === The QuickDrive Window === |
| − | The | + | The QuickDrive window may seem overwhelming at first, but its operation is relatively simple. On the left side of the window is the list of available pages, click on any one of them to switch to that page and configure the various options. There may be up to 6 pages available, or there may be only one, depending on your version of Trainz and how the rule is configured. We will cover all of the possible pages below. |
==== Control Type ==== | ==== Control Type ==== | ||
| Line 28: | Line 29: | ||
The new train page shows the currently active 'Consist List', and allows to to place new trains in the world. | The new train page shows the currently active 'Consist List', and allows to to place new trains in the world. | ||
| − | To place a new train first select one and click on it in the list. Once you've clicked on the train the main | + | To place a new train first select one and click on it in the list. Once you've clicked on the train the main QuickDrive window will disappear and be replaced by the placement helper window. Now, find a long and empty piece of track, and click on it in the 3D world (like you would in Surveyor when placing a train). If the train fits on the track it will be placed, and the placement helper will update to show several new options. If the placement failed the placement helper will show an error message, simply try again on a different piece of track or further down the line. |
| − | Once you've placed a train the placement helper will give you the option of placing the same train again, deleting the placed train, or reversing the placed trains direction. Simply click on any one these options to perform it. Once you're happy with your placed train(s) click on the 'X' button in the top right of the placement helper window to close it, and return to the main | + | Once you've placed a train the placement helper will give you the option of placing the same train again, deleting the placed train, or reversing the placed trains direction. Simply click on any one these options to perform it. Once you're happy with your placed train(s) click on the 'X' button in the top right of the placement helper window to close it, and return to the main QuickDrive window. |
==== Drivers ==== | ==== Drivers ==== | ||
| Line 39: | Line 40: | ||
| − | [[Category:Help| | + | [[Category:Help|QuickDrive]] |
| + | {{FUN-bot}} | ||
Latest revision as of 08:59, 30 July 2013
| Surveyor's Hotkeys | |
| Driver's Hotkeys | |
| Notations | |
| Glossary | |
|
QuickDrive is a rule which adds a graphical user interface (GUI) in Driver to allow real-time editing of several game environment variables, and allow the player to place/remove trains.
This page relates to the use of the QuickDrive rule in Driver. For details on how to configure the QuickDrive interface in Surveyor, see the QuickDrive Rule help page.
[edit] Opening QuickDrive
By default, the QuickDrive window is usually opened when you open a Driver session. However, it can be configured to not be initially visible, and it is not in every session. If the QuickDrive window is not visible on entering a session, or if you've closed it and need to reopen it, you can open it from the main menu bar across the top of the screen.
It's possible to set the menu bar to auto-hide so first, ensure the menu bar is visible by moving the mouse to the top of the screen. Then, toward the far right of the menu bar you should see a series of round buttons. One of them will be the 'User Rules List', which displays the available user rules in the session. Locate the QuickDrive rule in the list and click it top open the main QuickDrive window. If it is not in the list then QuickDrive is not available in the current session.
[edit] The QuickDrive Window
The QuickDrive window may seem overwhelming at first, but its operation is relatively simple. On the left side of the window is the list of available pages, click on any one of them to switch to that page and configure the various options. There may be up to 6 pages available, or there may be only one, depending on your version of Trainz and how the rule is configured. We will cover all of the possible pages below.
[edit] Control Type
This page allows you to change the active control type for the current session. DCC mode is recommended for beginners and Cab mode allows a more realistic driving experience.
[edit] Environment
The environment page allows you to alter various environment variables for the current session. All changes take effect immediately.
[edit] Consists
This page lists all the trains currently in the world, if there are any. Clicking on any of the consist names will focus the camera to it. You can also clone or delete the train, or change the active driver.
[edit] New Train
The new train page shows the currently active 'Consist List', and allows to to place new trains in the world.
To place a new train first select one and click on it in the list. Once you've clicked on the train the main QuickDrive window will disappear and be replaced by the placement helper window. Now, find a long and empty piece of track, and click on it in the 3D world (like you would in Surveyor when placing a train). If the train fits on the track it will be placed, and the placement helper will update to show several new options. If the placement failed the placement helper will show an error message, simply try again on a different piece of track or further down the line.
Once you've placed a train the placement helper will give you the option of placing the same train again, deleting the placed train, or reversing the placed trains direction. Simply click on any one these options to perform it. Once you're happy with your placed train(s) click on the 'X' button in the top right of the placement helper window to close it, and return to the main QuickDrive window.
[edit] Drivers
The drivers tab simply lists all of the installed drivers and allows you to add/remove them from the session. Simply click the checkbox beside a drivers name to add or remove them. Be aware that if you remove a driver who was controlling an AI train in the session, then that train will abort its current schedule and come to a halt.
[edit] Commands
The commands tab lists all of the installed AI commands and allows you to add/remove them from the session. Simply click the checkbox beside a command to add or remove it.