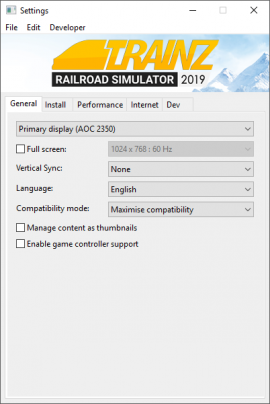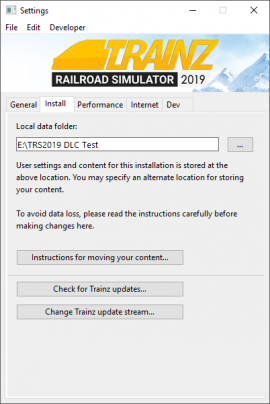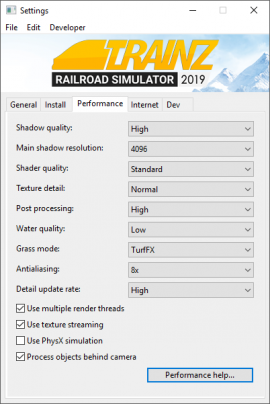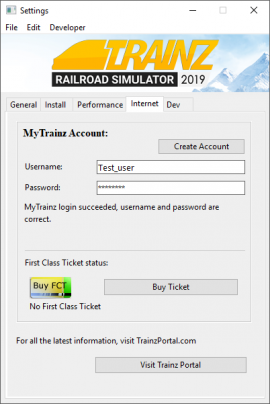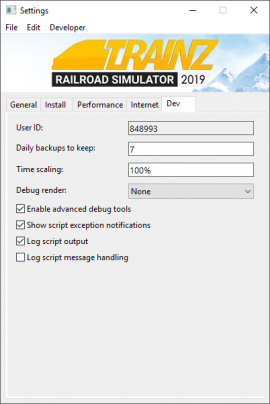Help:TRS19 Trainz Settings
m (→Compatibility Mode) |
m (→Internet Tab) |
||
| Line 71: | Line 71: | ||
Please see the [[Help:Video_Settings|Video Settings]] page for information on each of these settings, and how to tune these settings for different hardware configurations. | Please see the [[Help:Video_Settings|Video Settings]] page for information on each of these settings, and how to tune these settings for different hardware configurations. | ||
| − | == | + | == MyTrainz Tab== |
| − | The Internet | + | The MyTrainz tab (formerly the "Internet" tab) allows you to view and set your MyTrainz account details, and view your First Class Ticket status. |
[[File:2018-06-13 122607.png|270px]] | [[File:2018-06-13 122607.png|270px]] | ||
Latest revision as of 07:58, 23 February 2021
The Trainz Settings window provides access to a range of settings for Trainz, including performance settings, the location of your LocalData folder, and more.
Contents |
[edit] General Tab
The General Tab provides access to screen resolution and other general options of Trainz.
[edit] Display Selection
The Display Selection box provides an option for you to select which display (screen) to use. If you only have one display, then only one option will be available.
[edit] Full Screen
The Full Screen option allows you to force Trainz to run in Full Screen mode with no borders. This will run at the Display Resolution selected. You can also toggle full screen whilst running Trainz by pressing ALT + Enter on your keyboard.
When not in full screen, Trainz will run in a window which you can adjust by dragging the edges or corners to the size you want. This will automatically adjust the resolution to match.
[edit] Display Resolution
The Display Resolution option can only be changed when the Full Screen option is enabled.
This option allows you to set the display resolution of Trainz when running in full screen mode, including when toggled with the ALT + Enter keyboard command.
[edit] Vertical Sync
The Vertical Sync option is used to help with smoothness when running Trainz, particularly at lower frame rates.
[edit] Full
At full, whenever the frame rate drops below 60frames per second (FPS) there will be a 'skip' in smoothness. If the frame rate is consistently below 60 then there will be regular skipping of frames. If you see frame rates above 60FPS, but still inconsistent then this option will help make Trainz run smoother.
[edit] Half
The default setting is Half. This forces the maximum number of frames to be 30FPS at all times. This allows a much smoother frame rate if your computer runs below 60FPS and above 30FPS. If you see frame rates below 30FPS then you may still see skips.
[edit] None
Setting Vertical Sync to 'None' will turn Vertical Sync off completely. In this case there will be no capping of the framerate, and as such it may vary a lot which may cause stuttering. On very high performance hardware you may wish to try running with Vertical Sync off.
[edit] Language
This options allows you to change the language that TRS2019 displays.
[edit] Compatibility Mode
This option allows you to select compatibility mode for scripts in Trainz.
- This currently defaults to 'Maximize Compatibility' and should remain so, unless you're developing scripts for routes and sessions made in TRS2019.
- Developers may wish to try running in 'stream objects' or 'maximize performance' mods to test for script performance changes.
- Running one of the other options may cause older scripts to not function, objects to not work properly or not render at all in game.
- This developer tool should not be interpreted to be a performance tool similar to a GFX card setting for "best quality \ best performance".
[edit] Manage content as thumbnails
This option allows you to set Trainz Content to display all content as thumbnails, rather than as a list.
[edit] Enable game controller support
This option enables support for game controllers, such as the Rail Driver controller. See the Rail Driver page for further information on setting up a RailDriver controller with Trainz.
[edit] Install Tab
The install tab provides access to change the LocalData folder, and to check for updates for Trainz.
[edit] Local Data folder
Your LocalData folder contains all of your downloaded/installed content, as well as your settings for Trainz. This will default to the AppData on C:\ drive (for Windows), or the Library directory on the main drive (OSx/Mac). If you have limited space on your main drive then it may be ideal to move it to another drive.
You can specify an alternate location for storing content by pressing the '...' button. To avoid dataloss if you have already created or downloaded content, please see Moving Content for information on moving your existing LocalData.
[edit] Check for Trainz updates...
This option will check for any available updates for Trainz.
[edit] Change Trainz update stream
This option will allow you to change the update stream for Trainz, such as to access a public beta test.
[edit] Performance Tab
The Performance tab provides many options that adjust the graphics in Trainz, which in turn allow you to tune the look and performance of Trainz. Please note, many of these options require you to restart Trainz (close all windows, including the launcher window, then re-open Trainz) to take effect. The higher the setting, the greater the detail but also the greater the impact it will have on performance, depending on your hardware. These settings are also adjusted by the Performance Configurator.
Please see the Video Settings page for information on each of these settings, and how to tune these settings for different hardware configurations.
[edit] MyTrainz Tab
The MyTrainz tab (formerly the "Internet" tab) allows you to view and set your MyTrainz account details, and view your First Class Ticket status.
[edit] MyTrainz account
Your MyTrainz account is the account registered on the Trainz Store, Trainz Portal, or Auran.com websites. If you do not yet have one, then click on the Create Account button to create a new account.
This account provides access to all of the online features in Trainz, including the Download Station!
Once created, enter your username and password into the boxes provided and then press enter to allow Trainz to log in. Please Note, your username and password are case sensitive. For Trainz Store purchases, Trainz will be automatically registered to the username it was purchased through.
For Steam and Mac AppStore purchases, Trainz is registered to your account when it first logs into the first MyTrainz account entered into the settings.
You can only register Trainz to one MyTrainz account. Your registration is not transferable to another account.
[edit] First Class Ticket Status
Your First Class Ticket status is shown here. First Class Tickets provide access to the First Class server on the Download Station to download new content for Trainz at faster speeds, without any daily download limits and provides priority download access over the free server. You only need one First Class Ticket per account, it will then be available to all versions registered to that account.
[edit] Dev Tab
The Dev tab provides a range of displays and settings intended for content developers.
[edit] UserID
This is the UserID number for your account. This number is the first number used in the asset id/kuid number of any content that you create.
[edit] Daily backups to keep
When content is removed by Trainz, either by you or during part of a database update or rebuild (ie the content is damaged, or there is another item with the same AssetID installed), it will be moved to the Backups folder of your LocalData.
This option allows you to set how many days worth of backups will be kept. Currently defaults to 1. Please note, these backups may not always be usable, and are intended for advanced users only. We recommend keeping manual backups of content yourself. See Backing Up Content for instructions on this.
[edit] Time Scaling
This allows you to speed up Trainz, such as to allow you to run through sessions much quicker to allow you to debug a session easily.
[edit] Debug render
TBC
[edit] Enable advanced debug tools
This option allows you to enable advanced debug tools, such as script debug tools and Post Processing tools.
[edit] Show Script Exception Notifications
This allows you to enable the script exception notifications in Trainz. These indicate issues/errors with scripts in Trainz, and are useful for debugging scripted functions (ie driver commands, custom scripts for trains, etc) that may not be working as expected.
Script exceptions will appear in Trainz as a red 'bug' icon at the bottom right. Click on this to view the script exceptions that have appeared up to that point in the session. If none have appeared, the red bug icon will not appear.
[edit] Log script output
This will allow the script output to be placed into the Logs. You can view the logs by clicking on 'Developer', then click on 'Show Logs'. You may wish to 'Clear Logs' first to start with a clean display.
[edit] Log script message handling
This option will allow the logging of script message handling in Trainz.
Return to TRS19 Home Page - TRS2019 Launcher - TRS19 Help