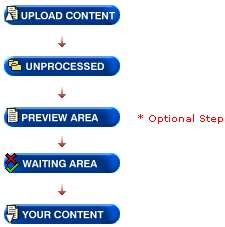Help:Content Manager:Uploading
(→My upload was rejected?) |
(→My upload was rejected?) |
||
| (One intermediate revision by one user not shown) | |||
| Line 38: | Line 38: | ||
Once uploaded, your asset will be processed by the Download Station. Once approved, it should become available for download within 24-48 hours. | Once uploaded, your asset will be processed by the Download Station. Once approved, it should become available for download within 24-48 hours. | ||
| + | |||
| + | ==Managing Uploads Through MyTrainz== | ||
| + | The YourContent menu in MyTrainz provides options for uploading your content, and managing or reviewing your uploads (note, content cannot be removed from the Download Station once uploaded and approved). | ||
| + | |||
| + | The "Your Content" section is divided into the following areas: | ||
| + | |||
| + | [[Image:my_content001.jpg]] | ||
| + | |||
| + | |||
| + | |||
| + | ===Upload Content:=== | ||
| + | See [[#Uploading an Asset to the Download Station with Content Manager|Uploading with Content Manager]] and [[#Uploading an Asset to the Download Station as a CDP file|Uploading a CDP file]] for further information on uploading. | ||
| + | |||
| + | ===Unprocessed:=== | ||
| + | The "Unprocessed" section shows the files you have uploaded which have not yet been approved by N3V. | ||
| + | |||
| + | After uploading an asset you will find it in this section. Any files uploaded using [[Content Manager]] will be packed into a file named "upload.cdp". If you upload multiple files in one instance they will be compiled into a single file before they are processed online. | ||
| + | |||
| + | If you have uploaded a file and decide you no longer want it to be processed you can mark it as "do not process", but do not delay as uploads are processed quickly and may not remain in this section long. | ||
| + | |||
| + | ===Preview Area: (optional)=== | ||
| + | The preview area acts as a temporary 'holding bay' for previewing and testing your content before it is made available for download. The main features of the Preview Area are as follows: | ||
| + | |||
| + | ''a.'' You can review and approve your own content before the final approval process. | ||
| + | |||
| + | ''b.'' You can send the private link to your content to others for testing purposes. | ||
| + | |||
| + | ''c.'' You can re-check all the Download Station pack information before final approval, i.e. pack contents, category, obsoletes, descriptions etc. | ||
| + | |||
| + | ''d.'' You may delete the content if you change your mind. | ||
| + | |||
| + | |||
| + | ''Important note: Preview Area content is only be held for 4 weeks since it was uploaded. All testing/revision must be done within this time. If you have (say) 4 assets for upload - A locomotive, an engine file, a bogey and a pantograph, and you only update ONE of these assets, the other 3 are still on the original 4 week period.'' | ||
| + | |||
| + | All content uploaded through Content Manager will be placed into the Preview Area. | ||
| + | |||
| + | ===Waiting Area:=== | ||
| + | The waiting area contains assets which have successfully passed through the automated checks made by the Download Station and are awaiting visual confirmation from internal N3V Games staff. This is done for a number of reasons, including: | ||
| + | |||
| + | - Verifying that the name and description are valid and appropriate | ||
| + | |||
| + | - Verifying that the correct category is selected | ||
| + | |||
| + | - Verifying that the thumbnail image is visually acceptable. | ||
| + | |||
| + | You will receive a Planet Auran mailbox message to indicate if your content has been approved or declined. By default, Planet Auran mailbox messages are also forwarded to your email address. If approved, the content should be available for download in [[Content Manager]] within 48 hours. | ||
| + | |||
| + | |||
| + | ===Your Content:=== | ||
| + | The "Your Content" section shows every asset you have previously uploaded to the Download Station. | ||
==My upload was rejected?== | ==My upload was rejected?== | ||
| Line 46: | Line 96: | ||
Return To: [[Help:Content_Manager|Content Manager Help]] | Return To: [[Help:Content_Manager|Content Manager Help]] | ||
| − | [[Category:TRS19]][[Category:Help]] | + | [[Category:TRS19]][[Category:Help]][[Category:How-to_guides|HowTo Guides]] |
Latest revision as of 22:30, 2 August 2018
If you have created a route, session, or other asset that you wish to upload to the Download Station, then this can be done through Content Manager.
If you have modified another person's content to create your asset, then you MUST obtain permission from the original creator(s) before you can upload your modified asset. Some assets may have restrictions, or permissions, outlined in the License of the asset's config.txt file. A lack of a 'license' tag (or information in the 'license' tag) does not grant permission for you to upload/distribute other people's content.
Contents |
[edit] Uploading an Asset to the Download Station with Content Manager
To upload an asset with Content Manager, simply follow these steps:
- Locate and select your asset in Content Manager
- Open the Content or Right Click menu
- Click on 'Upload to DLS'
- Read, and then agree to, the Download Station License Agreement
- The asset will then begin uploading. Once the upload completes, you will need to wait for the Download Station to process the asset. Once approved, you will receive an email to inform you of this.
Your upload will then be placed into the [Preview Area] of your MyTrainz account. To approve the asset, follow these steps:
- Go to the [Preview Area] (you will need to log in)
- Go to the Individual Assets list
- Click on the Asset you wish to approve
- Click on the Approve button
Your asset will then be processed to the Download Station. This may take 24-48 hours to complete.
[edit] Uploading an Asset to the Download Station as a CDP file
An alternative upload method, particularly if you need to use another internet connection to complete the upload, is to export the asset as a CDP file and then upload it to the Download Station via our website. This is done by following these steps:
- Locate the asset you wish to export
- Left click on the asset to select it
- Click on the 'Content' menu or right click on the asset
- Click on Export to CDP
- Now name the CDP file, choose a location you will remember to save it to, then click Save.
- Now go to the [My Content] page of your MyTrainz account (you will need to log in).
- Click on Upload Content
- Click on Standard Upload
- Click the Choose File button, then select and 'open' your CDP file
- Read the disclaimer above the submit button, then click the checkbox.
- Click on Submit
Your asset will then be uploaded to the Download Station. When the upload completes, you will see a succeeded message near the top of the page. Note, do not close your browser during the upload.
Once uploaded, your asset will be processed by the Download Station. Once approved, it should become available for download within 24-48 hours.
[edit] Managing Uploads Through MyTrainz
The YourContent menu in MyTrainz provides options for uploading your content, and managing or reviewing your uploads (note, content cannot be removed from the Download Station once uploaded and approved).
The "Your Content" section is divided into the following areas:
[edit] Upload Content:
See Uploading with Content Manager and Uploading a CDP file for further information on uploading.
[edit] Unprocessed:
The "Unprocessed" section shows the files you have uploaded which have not yet been approved by N3V.
After uploading an asset you will find it in this section. Any files uploaded using Content Manager will be packed into a file named "upload.cdp". If you upload multiple files in one instance they will be compiled into a single file before they are processed online.
If you have uploaded a file and decide you no longer want it to be processed you can mark it as "do not process", but do not delay as uploads are processed quickly and may not remain in this section long.
[edit] Preview Area: (optional)
The preview area acts as a temporary 'holding bay' for previewing and testing your content before it is made available for download. The main features of the Preview Area are as follows:
a. You can review and approve your own content before the final approval process.
b. You can send the private link to your content to others for testing purposes.
c. You can re-check all the Download Station pack information before final approval, i.e. pack contents, category, obsoletes, descriptions etc.
d. You may delete the content if you change your mind.
Important note: Preview Area content is only be held for 4 weeks since it was uploaded. All testing/revision must be done within this time. If you have (say) 4 assets for upload - A locomotive, an engine file, a bogey and a pantograph, and you only update ONE of these assets, the other 3 are still on the original 4 week period.
All content uploaded through Content Manager will be placed into the Preview Area.
[edit] Waiting Area:
The waiting area contains assets which have successfully passed through the automated checks made by the Download Station and are awaiting visual confirmation from internal N3V Games staff. This is done for a number of reasons, including:
- Verifying that the name and description are valid and appropriate
- Verifying that the correct category is selected
- Verifying that the thumbnail image is visually acceptable.
You will receive a Planet Auran mailbox message to indicate if your content has been approved or declined. By default, Planet Auran mailbox messages are also forwarded to your email address. If approved, the content should be available for download in Content Manager within 48 hours.
[edit] Your Content:
The "Your Content" section shows every asset you have previously uploaded to the Download Station.
[edit] My upload was rejected?
If your asset has errors, then it may be rejected by the Download Station. In this case you will receive an email outlining what has caused the asset to be rejected. You can find examples and information of different errors on the [Validation Errors] page.
If you are unsure of how to repair a faulty asset, then please try asking for assistance by posting a new thread on the [Trainz Discussion Forums]
Return To: Content Manager Help