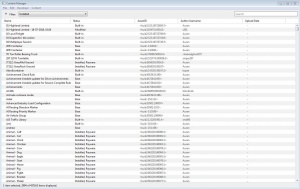Help:ContentManager:Getting Started
(Created page with "==Getting Started with Content Manager== Content Manager provides a range of tools to manage, download, and export content in Trainz. File:content-manager-main-view.jpg ...") |
(→Getting Started with Content Manager) |
||
| (2 intermediate revisions by one user not shown) | |||
| Line 1: | Line 1: | ||
| − | + | =Getting Started with Content Manager= | |
Content Manager provides a range of tools to manage, download, and export content in Trainz. | Content Manager provides a range of tools to manage, download, and export content in Trainz. | ||
| − | [[File:content-manager-main-view.jpg]] | + | [[File:content-manager-main-view.jpg|300px]] |
| − | + | ==The Content Menu== | |
The top menu in Content Manager shows the same menu options as on the [[Help:TRS19_Launcher|Launcher Screen]], with an additional menu called the Content menu. | The top menu in Content Manager shows the same menu options as on the [[Help:TRS19_Launcher|Launcher Screen]], with an additional menu called the Content menu. | ||
The Content menu provides access to all of the options you need for editing, submitting, and managing your content. | The Content menu provides access to all of the options you need for editing, submitting, and managing your content. | ||
| − | + | ===Show Asset Details (CTRL + I)=== | |
Will open a window showing the thumbnail, description, and other details for the selected asset. | Will open a window showing the thumbnail, description, and other details for the selected asset. | ||
| − | + | ===Download=== | |
Will download the selected asset from the Download Station. If a newer version of the asset is available, then that version will be downloaded. | Will download the selected asset from the Download Station. If a newer version of the asset is available, then that version will be downloaded. | ||
| − | + | ===Download this Version=== | |
Will download the selected version of the asset from the Download Station. Will ignore any newer versions that may be available for download. | Will download the selected version of the asset from the Download Station. Will ignore any newer versions that may be available for download. | ||
| − | + | ===Upload to DLS=== | |
Will upload the selected asset, if it has your UserID number, to the Download Station. Note, if you have modified another person's content then you MUST obtain permission directly from that person before uploading. Some assets may have restrictions, or permissions, outlined in the License of the asset's config.txt file. | Will upload the selected asset, if it has your UserID number, to the Download Station. Note, if you have modified another person's content then you MUST obtain permission directly from that person before uploading. Some assets may have restrictions, or permissions, outlined in the License of the asset's config.txt file. | ||
| − | + | ===Clone (CTRL + D)=== | |
Will clone the selected asset. The cloned asset will have the 'KUID' number updated to your UserID number, and the next available AssetID number for your UserID. | Will clone the selected asset. The cloned asset will have the 'KUID' number updated to your UserID number, and the next available AssetID number for your UserID. | ||
| − | + | ===Create New Version=== | |
Only available for content under your UserID number. This will create a new version/revision of the asset (ie an asset with the AssetID number <kuid:12345:9876> will become <kuid2:12345:9876:1>). | Only available for content under your UserID number. This will create a new version/revision of the asset (ie an asset with the AssetID number <kuid:12345:9876> will become <kuid2:12345:9876:1>). | ||
| − | + | ===Automatically generate Thumbnail(s)=== | |
Will automatically generate a thumbnail for the selected asset. | Will automatically generate a thumbnail for the selected asset. | ||
| − | + | ===Disable=== | |
Will disable the selected asset. This will prevent the asset from appearing in the content lists/tabs in Surveyor. However it will still be fully functional for any routes/sessions/other assets that have it as a dependency. | Will disable the selected asset. This will prevent the asset from appearing in the content lists/tabs in Surveyor. However it will still be fully functional for any routes/sessions/other assets that have it as a dependency. | ||
| − | + | ===Delete (CTRL + Delete)=== | |
Deletes the currently selected asset. | Deletes the currently selected asset. | ||
| − | + | ===Open...=== | |
Will show the 'Open' list for assets, which allows you to open for edit or view assets in Trainz from the Content Manager tool. | Will show the 'Open' list for assets, which allows you to open for edit or view assets in Trainz from the Content Manager tool. | ||
| − | + | ====Open for editing==== | |
Will open the selected asset for editing. This will place the selected asset in the 'Editing' folder of your LocalData. | Will open the selected asset for editing. This will place the selected asset in the 'Editing' folder of your LocalData. | ||
| − | + | ====Show in Explorer==== | |
Will open the selected asset for editing, and then open an Explorer or Finder window with the asset's folder in the Editing folder of your LocalData shown. | Will open the selected asset for editing, and then open an Explorer or Finder window with the asset's folder in the Editing folder of your LocalData shown. | ||
| − | + | ====Edit Config File Text==== | |
Will open the selected asset for edit, and then open the asset's 'config.txt' file in your computer's default text editor (ie Notepad on Windows, unless another is set as default). | Will open the selected asset for edit, and then open the asset's 'config.txt' file in your computer's default text editor (ie Notepad on Windows, unless another is set as default). | ||
| − | + | ====Edit Primary Script==== | |
Will open the selected asset for edit, and then open the asset's primary 'script' file (ie the '.gs' file) in your computer's default text editor (ie Notepad on Windows, unless another is set as default). Note that some assets may not have a script, or may have a non editable encrypted script file. | Will open the selected asset for edit, and then open the asset's primary 'script' file (ie the '.gs' file) in your computer's default text editor (ie Notepad on Windows, unless another is set as default). Note that some assets may not have a script, or may have a non editable encrypted script file. | ||
| − | + | ====Open Asset in Surveyor==== | |
This option is only available for Route and Session assets. This will open the selected route or session for editing in Surveyor (the same as the Edit Route option from the Driver/Surveyor menu). | This option is only available for Route and Session assets. This will open the selected route or session for editing in Surveyor (the same as the Edit Route option from the Driver/Surveyor menu). | ||
| − | + | ====Open Asset in Driver==== | |
This option is only available for Route and Session assets. This will open the selected route or session into Driver mode (the same as the Drive Session option from the Driver/Surveyor menu). | This option is only available for Route and Session assets. This will open the selected route or session into Driver mode (the same as the Drive Session option from the Driver/Surveyor menu). | ||
| − | + | ====Preview Asset==== | |
Will display the selected asset in the Asset Preview window. This provides a range of content performance information, and allows you to preview any installed asset in an 'in-game' environment. Will only display the selected asset, no other content is shown in this view. | Will display the selected asset in the Asset Preview window. This provides a range of content performance information, and allows you to preview any installed asset in an 'in-game' environment. Will only display the selected asset, no other content is shown in this view. | ||
| − | + | ===Revert Unsubmitted Edits=== | |
If an asset has been opened for edit, this will revert the asset back to it's previous state, reverting any edits performed since it was last opened for edit. | If an asset has been opened for edit, this will revert the asset back to it's previous state, reverting any edits performed since it was last opened for edit. | ||
| − | + | ===Revert if Unchanged=== | |
If an asset has been opened for edit, and has not been modified, then this will revert it back to it's previous state. | If an asset has been opened for edit, and has not been modified, then this will revert it back to it's previous state. | ||
| − | + | ===Revert to Original=== | |
This option only applies to Built-in or Payware content. If an asset has been opened for edit, and has been modified and then submitted, this will revert it back to it's originally installed state. | This option only applies to Built-in or Payware content. If an asset has been opened for edit, and has been modified and then submitted, this will revert it back to it's originally installed state. | ||
| − | + | ===Submit Edits (CTRL + Shift + E)=== | |
If an asset has been opened for edit, then this will submit the asset with any edits that have been made. Note that for built-in and Download Station content, this will result in the asset as being shown as 'modified'. | If an asset has been opened for edit, then this will submit the asset with any edits that have been made. Note that for built-in and Download Station content, this will result in the asset as being shown as 'modified'. | ||
| − | + | ===View Errors and Warnings=== | |
This will show any applicable warnings or errors for the selected asset. | This will show any applicable warnings or errors for the selected asset. | ||
| Line 79: | Line 79: | ||
If an asset has warnings, then this indicates that it may have issues that may impact on performance, or may cause it to operate in unexpected ways, but it should still function in Trainz. | If an asset has warnings, then this indicates that it may have issues that may impact on performance, or may cause it to operate in unexpected ways, but it should still function in Trainz. | ||
| − | + | ===List Dependencies=== | |
Lists the dependencies of the selected asset. Dependencies are other assets required for the selected asset to function (ie the dependencies of a route will include all ground textures, track splines, etc on the route). | Lists the dependencies of the selected asset. Dependencies are other assets required for the selected asset to function (ie the dependencies of a route will include all ground textures, track splines, etc on the route). | ||
| − | + | ===List Dependencies Recursively=== | |
Lists the dependencies of the selected asset, and the dependencies of the asset's dependencies, and so on. In many cases, an asset used on a route (such as an industry object) may have it's own dependencies (ie the attached track, and the commodities used by the industry, and other assets); this option will display the dependencies of any assets used by the selected asset. | Lists the dependencies of the selected asset, and the dependencies of the asset's dependencies, and so on. In many cases, an asset used on a route (such as an industry object) may have it's own dependencies (ie the attached track, and the commodities used by the industry, and other assets); this option will display the dependencies of any assets used by the selected asset. | ||
| − | + | ===List Dependants=== | |
Lists any assets that depend on the selected asset. For example, if you select a route asset, and click on 'List Dependants', it will show the sessions that require that route to function. | Lists any assets that depend on the selected asset. For example, if you select a route asset, and click on 'List Dependants', it will show the sessions that require that route to function. | ||
| − | + | ===List Asset Versions=== | |
Lists all versions/revisions of the selected asset. For example if an asset has had an update released on the Download Station, this list will show the available update. | Lists all versions/revisions of the selected asset. For example if an asset has had an update released on the Download Station, this list will show the available update. | ||
| − | + | ===List Assets in New Window=== | |
If you have selected several assets from a larger list in Content Manager, this will list the selected asset in a new window. | If you have selected several assets from a larger list in Content Manager, this will list the selected asset in a new window. | ||
| − | + | ===Add to Pick List=== | |
Allows you to add the selected asset to either the Default Pick List, a custom Pick List, or to a New Pick List. | Allows you to add the selected asset to either the Default Pick List, a custom Pick List, or to a New Pick List. | ||
See [[Help/Content_Search_Filter#Pick_List|Pick Lists]] for further information on Pick Lists in Trainz. | See [[Help/Content_Search_Filter#Pick_List|Pick Lists]] for further information on Pick Lists in Trainz. | ||
| − | + | ===Edit Pick Lists=== | |
Allows you to edit the Pick Lists in Trainz. | Allows you to edit the Pick Lists in Trainz. | ||
See [[Help/Content_Search_Filter#Pick_List|Pick Lists]] for further information on Pick Lists in Trainz. | See [[Help/Content_Search_Filter#Pick_List|Pick Lists]] for further information on Pick Lists in Trainz. | ||
| + | |||
| + | ==Content Filters== | ||
| + | The Content Filters system in Content Manager provides a very powerful system to search for content that is installed, or available from the Download Station. | ||
| + | |||
| + | ===The Filters Tool=== | ||
| + | To open the Filters tool, click on the grey 'arrow' icon to the right of 'Filter:'. | ||
| + | |||
| + | ===Changing the Filter=== | ||
| + | By default, the filter shown will be 'Installed = True'. To change this, click on the left hand drop down box and select the filter you would like. | ||
| + | |||
| + | To change the setting or option for the filter, either enter the desired text into the right hand box, or select the desired option from the right hand drop down box. Different filters will use either a text input, or a drop down box, depending on the type of filter. | ||
| + | |||
| + | ===Adding a New Filter=== | ||
| + | To add a new filter, click on the '+' button at the right hand end of the filters list. | ||
| + | |||
| + | ===Removing a Filter=== | ||
| + | To remove a filter from the filters list, click on the '-' button at the right hand end of the filters list. | ||
| + | |||
| + | ===Predefined Filters=== | ||
| + | Content Manager includes several Predefined Filters. To select one, click on the drop down box to the right of "Filters:" and then click on the filter you would like. | ||
| + | |||
| + | ===Saving a new Predefined Filter=== | ||
| + | If you have create a custom set of filters that you would like to set as a Predefined Filter, click on the Save button to the right of the Predefined Filters drop down box. You will then need to name, then save, the Predefined Filer. | ||
| + | |||
| + | ==The Search Box== | ||
| + | At the right hand side of the Content Manager screen is the Search box. This allows you to enter a Keyword search into Content Manager to search/filter the current Asset List. | ||
| + | |||
| + | ==The Asset List== | ||
| + | The Asset list is the main portion of the Content Manager screen, and the content that meets the current filter set. | ||
| + | |||
| + | ==Asset List Columns== | ||
| + | The Asset List is separated into several columns which show details for each asset. By clicking on the header of each column, you can sort the order of the column (ie by clicking on the 'Upload Date' column, you can sort the assets by the date they were uploaded). | ||
| + | |||
| + | To add columns, right click on any of the column headers, then go to "Insert Column", then click on the column you wish to insert. | ||
| + | |||
| + | To remove columns, right click on the header of the column you wish to remove, then click on 'Remove Column'. | ||
| + | |||
| + | You can adjust the width of each column by clicking on the dividing line between column headers, and then dragging to the width you require. | ||
| + | |||
| + | You can move columns by clicking and dragging the column header. | ||
| + | |||
| + | Return To: [[Help:Content_Manager|Content Manager Help]] | ||
| + | |||
| + | [[Category:Help|Content Manager]] | ||
Latest revision as of 18:15, 23 July 2018
[edit] Getting Started with Content Manager
Content Manager provides a range of tools to manage, download, and export content in Trainz.
[edit] The Content Menu
The top menu in Content Manager shows the same menu options as on the Launcher Screen, with an additional menu called the Content menu.
The Content menu provides access to all of the options you need for editing, submitting, and managing your content.
[edit] Show Asset Details (CTRL + I)
Will open a window showing the thumbnail, description, and other details for the selected asset.
[edit] Download
Will download the selected asset from the Download Station. If a newer version of the asset is available, then that version will be downloaded.
[edit] Download this Version
Will download the selected version of the asset from the Download Station. Will ignore any newer versions that may be available for download.
[edit] Upload to DLS
Will upload the selected asset, if it has your UserID number, to the Download Station. Note, if you have modified another person's content then you MUST obtain permission directly from that person before uploading. Some assets may have restrictions, or permissions, outlined in the License of the asset's config.txt file.
[edit] Clone (CTRL + D)
Will clone the selected asset. The cloned asset will have the 'KUID' number updated to your UserID number, and the next available AssetID number for your UserID.
[edit] Create New Version
Only available for content under your UserID number. This will create a new version/revision of the asset (ie an asset with the AssetID number <kuid:12345:9876> will become <kuid2:12345:9876:1>).
[edit] Automatically generate Thumbnail(s)
Will automatically generate a thumbnail for the selected asset.
[edit] Disable
Will disable the selected asset. This will prevent the asset from appearing in the content lists/tabs in Surveyor. However it will still be fully functional for any routes/sessions/other assets that have it as a dependency.
[edit] Delete (CTRL + Delete)
Deletes the currently selected asset.
[edit] Open...
Will show the 'Open' list for assets, which allows you to open for edit or view assets in Trainz from the Content Manager tool.
[edit] Open for editing
Will open the selected asset for editing. This will place the selected asset in the 'Editing' folder of your LocalData.
[edit] Show in Explorer
Will open the selected asset for editing, and then open an Explorer or Finder window with the asset's folder in the Editing folder of your LocalData shown.
[edit] Edit Config File Text
Will open the selected asset for edit, and then open the asset's 'config.txt' file in your computer's default text editor (ie Notepad on Windows, unless another is set as default).
[edit] Edit Primary Script
Will open the selected asset for edit, and then open the asset's primary 'script' file (ie the '.gs' file) in your computer's default text editor (ie Notepad on Windows, unless another is set as default). Note that some assets may not have a script, or may have a non editable encrypted script file.
[edit] Open Asset in Surveyor
This option is only available for Route and Session assets. This will open the selected route or session for editing in Surveyor (the same as the Edit Route option from the Driver/Surveyor menu).
[edit] Open Asset in Driver
This option is only available for Route and Session assets. This will open the selected route or session into Driver mode (the same as the Drive Session option from the Driver/Surveyor menu).
[edit] Preview Asset
Will display the selected asset in the Asset Preview window. This provides a range of content performance information, and allows you to preview any installed asset in an 'in-game' environment. Will only display the selected asset, no other content is shown in this view.
[edit] Revert Unsubmitted Edits
If an asset has been opened for edit, this will revert the asset back to it's previous state, reverting any edits performed since it was last opened for edit.
[edit] Revert if Unchanged
If an asset has been opened for edit, and has not been modified, then this will revert it back to it's previous state.
[edit] Revert to Original
This option only applies to Built-in or Payware content. If an asset has been opened for edit, and has been modified and then submitted, this will revert it back to it's originally installed state.
[edit] Submit Edits (CTRL + Shift + E)
If an asset has been opened for edit, then this will submit the asset with any edits that have been made. Note that for built-in and Download Station content, this will result in the asset as being shown as 'modified'.
[edit] View Errors and Warnings
This will show any applicable warnings or errors for the selected asset.
If an asset has errors, then it will be marked as 'faulty' and will not work in Trainz. If an asset has warnings, then this indicates that it may have issues that may impact on performance, or may cause it to operate in unexpected ways, but it should still function in Trainz.
[edit] List Dependencies
Lists the dependencies of the selected asset. Dependencies are other assets required for the selected asset to function (ie the dependencies of a route will include all ground textures, track splines, etc on the route).
[edit] List Dependencies Recursively
Lists the dependencies of the selected asset, and the dependencies of the asset's dependencies, and so on. In many cases, an asset used on a route (such as an industry object) may have it's own dependencies (ie the attached track, and the commodities used by the industry, and other assets); this option will display the dependencies of any assets used by the selected asset.
[edit] List Dependants
Lists any assets that depend on the selected asset. For example, if you select a route asset, and click on 'List Dependants', it will show the sessions that require that route to function.
[edit] List Asset Versions
Lists all versions/revisions of the selected asset. For example if an asset has had an update released on the Download Station, this list will show the available update.
[edit] List Assets in New Window
If you have selected several assets from a larger list in Content Manager, this will list the selected asset in a new window.
[edit] Add to Pick List
Allows you to add the selected asset to either the Default Pick List, a custom Pick List, or to a New Pick List.
See Pick Lists for further information on Pick Lists in Trainz.
[edit] Edit Pick Lists
Allows you to edit the Pick Lists in Trainz.
See Pick Lists for further information on Pick Lists in Trainz.
[edit] Content Filters
The Content Filters system in Content Manager provides a very powerful system to search for content that is installed, or available from the Download Station.
[edit] The Filters Tool
To open the Filters tool, click on the grey 'arrow' icon to the right of 'Filter:'.
[edit] Changing the Filter
By default, the filter shown will be 'Installed = True'. To change this, click on the left hand drop down box and select the filter you would like.
To change the setting or option for the filter, either enter the desired text into the right hand box, or select the desired option from the right hand drop down box. Different filters will use either a text input, or a drop down box, depending on the type of filter.
[edit] Adding a New Filter
To add a new filter, click on the '+' button at the right hand end of the filters list.
[edit] Removing a Filter
To remove a filter from the filters list, click on the '-' button at the right hand end of the filters list.
[edit] Predefined Filters
Content Manager includes several Predefined Filters. To select one, click on the drop down box to the right of "Filters:" and then click on the filter you would like.
[edit] Saving a new Predefined Filter
If you have create a custom set of filters that you would like to set as a Predefined Filter, click on the Save button to the right of the Predefined Filters drop down box. You will then need to name, then save, the Predefined Filer.
[edit] The Search Box
At the right hand side of the Content Manager screen is the Search box. This allows you to enter a Keyword search into Content Manager to search/filter the current Asset List.
[edit] The Asset List
The Asset list is the main portion of the Content Manager screen, and the content that meets the current filter set.
[edit] Asset List Columns
The Asset List is separated into several columns which show details for each asset. By clicking on the header of each column, you can sort the order of the column (ie by clicking on the 'Upload Date' column, you can sort the assets by the date they were uploaded).
To add columns, right click on any of the column headers, then go to "Insert Column", then click on the column you wish to insert.
To remove columns, right click on the header of the column you wish to remove, then click on 'Remove Column'.
You can adjust the width of each column by clicking on the dividing line between column headers, and then dragging to the width you require.
You can move columns by clicking and dragging the column header.
Return To: Content Manager Help