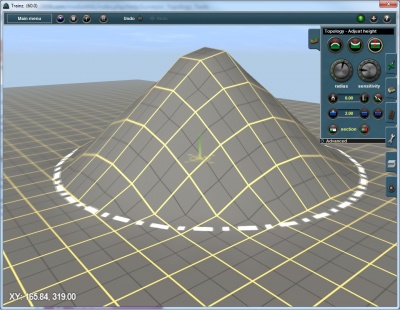Help:Surveyor Topology Radius
From TrainzOnline
(Difference between revisions)
| Line 1: | Line 1: | ||
| − | == [[File: | + | == [[File:Trs2019-topology-tab-radius.jpg]] Radius == |
Click LMB on the Radius Tool and move to either side to change the circle of influence. Move the dial right to enlarge the circle (HOTKEY “+”), left to minimize (HOTKEY “-”). | Click LMB on the Radius Tool and move to either side to change the circle of influence. Move the dial right to enlarge the circle (HOTKEY “+”), left to minimize (HOTKEY “-”). | ||
| Line 5: | Line 5: | ||
Whichever tool you have selected (highlighted) will be applied within the area defined by the circle. | Whichever tool you have selected (highlighted) will be applied within the area defined by the circle. | ||
| + | |||
| + | ==TRS2019 Effects Layers (Clutter and TurfFX)== | ||
| + | When clutter effect is selected, the Radius will determine the outer limit of the influence of the tool selected for the clutter effect. | ||
| + | |||
| + | See [[Effect_Layer|Effect Layers]] for further information on creating, using, and editing Effect Layers. | ||
| + | |||
Revision as of 13:17, 18 July 2018
 Radius
Radius
Click LMB on the Radius Tool and move to either side to change the circle of influence. Move the dial right to enlarge the circle (HOTKEY “+”), left to minimize (HOTKEY “-”).
The size of the circle determines the outer limit of influence of the tool.
Whichever tool you have selected (highlighted) will be applied within the area defined by the circle.
TRS2019 Effects Layers (Clutter and TurfFX)
When clutter effect is selected, the Radius will determine the outer limit of the influence of the tool selected for the clutter effect.
See Effect Layers for further information on creating, using, and editing Effect Layers.