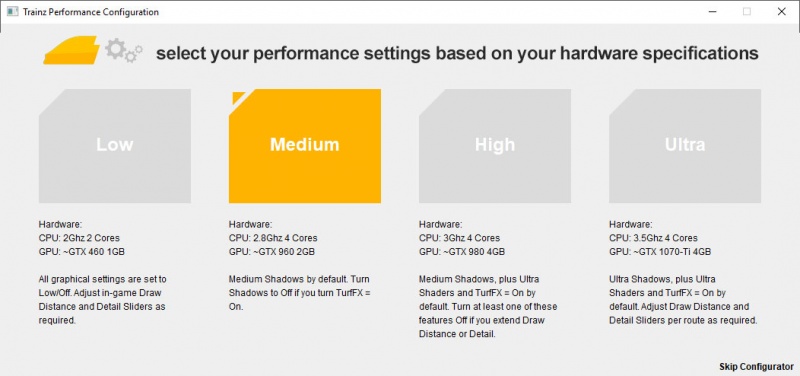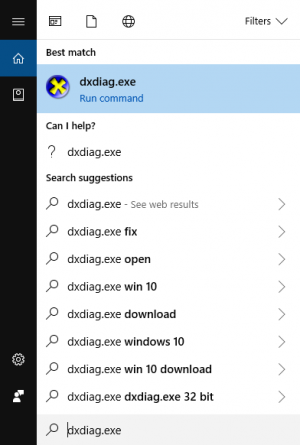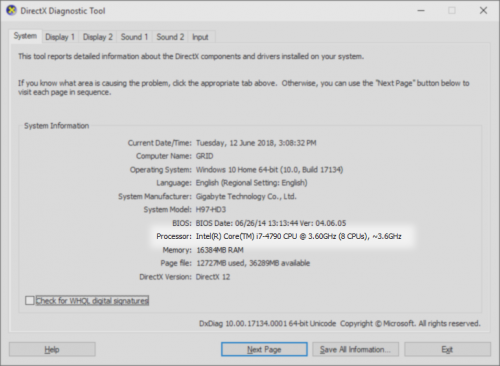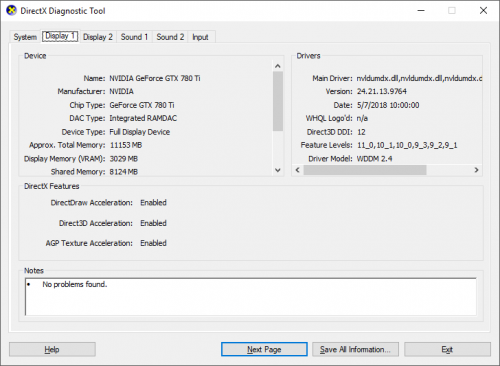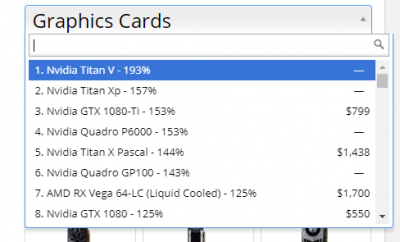Help:Performance Configurator
Tonyhilliam (Talk | contribs) |
Tonyhilliam (Talk | contribs) (→PC) |
||
| Line 7: | Line 7: | ||
If you are unsure of your hardware configuration, here are some options you can try: | If you are unsure of your hardware configuration, here are some options you can try: | ||
| − | ==PC== | + | ==Finding Your PC Specifications== |
1. Run the Windows program DxDiag.exe | 1. Run the Windows program DxDiag.exe | ||
Revision as of 15:38, 12 June 2018
TRS2019 provides a huge range of graphical and performance based options to allow users to customise their experience based upon their hardware configuration and game preferences.
We're provided a simple Performance Configurator that launches upon startup. Simply select the option that most closely matches your hardware configuration.
If you are unsure of your hardware configuration, here are some options you can try:
Contents |
Finding Your PC Specifications
1. Run the Windows program DxDiag.exe
2. Your CPU information shows on the first tab under "Processor"
3. Your GPU information shows on the 2nd tab under "Chip Type"
4. You can check your graphics card ranking on this page:
5. Click on the Graphics Cards Heading and type in your card shown in DxDiag then compare to the cards shown in the Configurator.
PC - Run UserBenchmark Test
Run this short test to find out your Userbenchmark Ratings then compare to the table below.
Userbenchmark Gaming Ratings:
- Low Settings = 18% to 40%
- Medium Settings = 40% to 80%
- High Settings = 80% to 110%
- Ultra Settings = 110% and up
Mac
Click on the Apple logo to find your hardware configuration We're still benchmarking the Mac configurations so will update this section when we have more information.