HowTo/Upload a new asset to the DownloadStation
m |
|||
| Line 62: | Line 62: | ||
Accepting this agreement will upload your content to the Download Station. On completion of the upload the Planet Auran "Your Content" page will open in your browser. This page is part of your personal Planet Auran profile and allows you to manage your online content at any time. | Accepting this agreement will upload your content to the Download Station. On completion of the upload the Planet Auran "Your Content" page will open in your browser. This page is part of your personal Planet Auran profile and allows you to manage your online content at any time. | ||
| − | You can access this section separately by visiting the Auran website and following the "Planet Auran" link. | + | You can access this section separately by visiting the Auran website and following the "Planet Auran" |
| + | [https://www.auran.com/planetauran/default.htm link]. | ||
| Line 137: | Line 138: | ||
* File size is below the maximum. The maximum file size will be stated on the Download Station upload page as this may be subject to revision. | * File size is below the maximum. The maximum file size will be stated on the Download Station upload page as this may be subject to revision. | ||
| + | |||
| + | |||
| + | |||
| + | == Return to How To Index == | ||
| + | |||
| + | [[HowToGuides]] | ||
Revision as of 01:37, 2 March 2010
(Taken from CCGTC and amended by PEV)
The Download Station combined with Content Manager 2 (CM2) makes it easy to retrieve assets and maps for TS2009/10. Asset dependencies are gathered automatically when downloading, and installed in TS2009. Assets with missing dependencies can be frustrating, when they are not included on the Download Station, and we are sure you would understand if we ask that creators upload their assets to assist others to easily find useful models, in one location.
The aim of CM2 and Content Creator Plus (CCP) is to have fully functional and correct assets in Trainz. Errors in asset files for previous builds have created frustration for users. With CCP we now have a utility to eliminate as many errors and problems as possible, and therefore we ask that the following procedures be used.
For all TS2009/10 (trainzbuild 2.9+) assets, they must be checked using CCP before uploading to the Download Station. This will show any errors that may then be corrected, and format the files suitable for the Download Station.
While assets from prior builds may be imported into TS2009 and appear to function correctly, if they are to be made into a build 2.9+ asset for upload, they must be loaded into CCP and a processed (and corrected) config.txt file saved.
CCP must be used to create the upload package.
Contents |
The Trainz Download Station
With the introduction of Content Manager Plus (CMP) and now CM2, many aspects of the upload process have been changed since the TRS2004 days.
Unlike pre TRS2006 versions of Trainz, uploading and downloading are now fully encapsulated within the Content Manager (CM2) program. Assets no longer need to be manually packaged in order to be uploaded, making the process much simpler.
To upload your content, you must have a valid Planet Auran profile, with a registered version of Trainz. You are also only able to upload your own custom content.
Steps to Upload
You have completed your masterpiece and would like to share it with the Trainz community. Let's put it on the Download Station.
Verify Content is Error Free
Before uploading your new asset it must be verified and found error-free; a process which is rigorously enforced by the CM2 program. This verification occurs automatically during committing into TS2009 using CM2. Further checks are applied in the upload process in order to ensure a high standard of quality among download station assets.
Faulty assets are marked with a ![]() in CM2.
in CM2.
If an asset is faulty, it must be fixed with the Content Creator Plus (CCP) program and verified as error free before it is able to be uploaded.
Fixing faulty content can be quite complex. Use the error messages in CM2 and CCP to correct any errors one by one. The error messages, though a little cryptic, do point to the errors allowing faulty assets to be repaired. Search the Trainz forum for help in repairing faults. Keep in mind that, if you have correctly exported the mesh/s from 3dsMax or Blender, and you have the texture.txt and image files correctly located, CCP should make a config.txt file clear of errors.
Select Content to be Uploaded
Next, you must select the assets to be uploaded. You needn't select the dependencies of an asset you wish to upload as these will be selected automatically by the program.
If some of your dependant content has been created by other authors, or if it is already present on the Download Station it will automatically be removed from your upload list.
When a user downloads your content, any dependant assets which are present on the Download Station will also be queued for download.
To select for upload, highlight by left clicking on an item. If more than one need selection hold down the Ctrl key and left click. Then still holding the Ctrl key right click on one of the selected items, to bring up the menu and select "upload".
Begin Uploading
Once you've selected the appropriate assets to be uploaded, clicking the "upload" button will bring up the Planet Auran License Agreement which details the legal issues regarding uploaded content.
Accepting this agreement will upload your content to the Download Station. On completion of the upload the Planet Auran "Your Content" page will open in your browser. This page is part of your personal Planet Auran profile and allows you to manage your online content at any time.
You can access this section separately by visiting the Auran website and following the "Planet Auran" link.
The "Your Content" section is divided into the following areas: 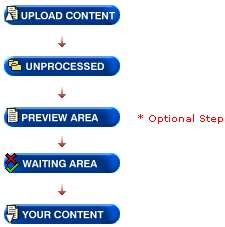
Upload Content: You needn't utilize this section as CM2 now handles the entire upload process. It is recommended that you only use CM2 to upload TS2009/10 assets.
Unprocessed: The "unprocessed" section shows the files you have uploaded which have not yet passed through the automated checking process.
After uploading an asset via CMP you will find it in this section. Any files you upload using CMP will be packed into an "upload.cdp" file automatically. If you upload many files in one instance, they will be compiled into a single file before they are processed online.
Files are usually processed daily and will remain in this section until they are either verified as valid or rejected. If you have uploaded a file and decide that you no longer wish for it to be processed, you can mark the offending upload as "do not process". The file will remain in this area should you change your mind, and will be purged at the end of the day.
Preview Area: The preview area acts as a temporary `holding bay' for previewing and testing your content before it is submitted for approval. The main features of the Preview Area are as follows:
a. You can review and approve your own content before the final approval process.
b. You can send a link to your content to others for testing purposes. Only you have initial access as the content is not publicly available until you submit the content for approval, and approval is granted.
c. You can re-check all the Download Station pack information before final approval, i.e. Pack contents, category, obsoletes, descriptions etc.
d. You may have multiple revision uploads for assets of the same KUID.
e. You may delete the content before it is made publicly available.
Important note: Preview Area content can only be held for 4 weeks since last revision. All testing/revisions must be done within this time. If you have (say) 4 assets for upload - A locomotive, an engine file, a bogey and a pantograph, and you only update ONE of these assets, the other 3 are still on the original 4 week period.
Waiting Area: The waiting area section houses that content which has successfully passed through the automated checks made by the Download Station system and is awaiting visual confirmation from internal Auran staff. This is done for a number of reasons, including:
- Verifying that the name and description are valid and appropriate
- Verifying that the correct category is selected
- Verifying that the thumbnail image is visually acceptable You will receive an email to indicate if your content has been approved or declined. If approved, the content will be available on the Download Station approximately 8 hours after the email is sent.
Your Content: The "Your Content" section shows your content which is currently available for download on the Trainz Download Station.
Download Station Checks
If your content fails any of the following checks, the content will be removed and you will be notified:
- File/s were extracted successfully.
- Compares the number of files to the number processed.
- Ensures that the User ID of the content belongs to the user uploading the content.
- If content was uploaded via a Group member, it checks that the User ID belongs to that Group.
- That the KUID is valid.
- Name for minimum length of 3 characters and no swear words.
- Description is present and free of swear words. If updating content, it checks that the content being updated is the latest version and not a previous version.
- The Region / Country codes are valid.
- The Eras are valid.
- Description for maximum length of 2048 characters, if over 2048, description is truncated.
- Name for maximum length of 64 characters, if over 64 the name is truncated.
- Valid thumbnail tags and accompanying image are included.
- File size is below the maximum. The maximum file size will be stated on the Download Station upload page as this may be subject to revision.