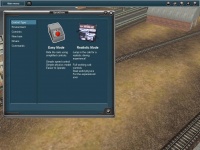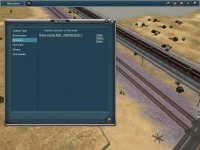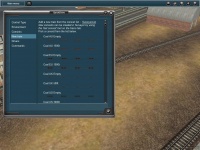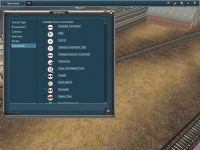HowTo/Quickdrive
(Created page with "QuickDrive allows you to configure a limited set of variables for conveniently constructing simple Driver sessions. Whilst in Surveyor, QuickDrive can be accessed by clicking ...") |
m |
||
| (One intermediate revision by one user not shown) | |||
| Line 2: | Line 2: | ||
for conveniently constructing simple Driver sessions. | for conveniently constructing simple Driver sessions. | ||
Whilst in Surveyor, QuickDrive can be accessed by clicking | Whilst in Surveyor, QuickDrive can be accessed by clicking | ||
| − | + | on the QuickDrive icon or with Ctrl+F2. | |
QuickDrive can also be accessed directly from the routes | QuickDrive can also be accessed directly from the routes | ||
menu by selecting a route and clicking the QuickDrive button | menu by selecting a route and clicking the QuickDrive button | ||
| Line 20: | Line 20: | ||
== Consists == | == Consists == | ||
[[File:Consists.jpg|200px|thumb|left]] | [[File:Consists.jpg|200px|thumb|left]] | ||
| − | Click | + | Click on “Consists” and you will see the current consists |
on the route. If there is a consist on the map, the following options will be available: | on the route. If there is a consist on the map, the following options will be available: | ||
| − | * Clone - Allows you to place another instance of the | + | * Clone - Allows you to place another instance of the same consist. As before, the popup will appear notifying you that placement mode is active. |
* Delete - Requests your confirmation before deleting the consist from the route. | * Delete - Requests your confirmation before deleting the consist from the route. | ||
* Driver - Allows you to assign a driver from among those you have enabled under “Drivers”. | * Driver - Allows you to assign a driver from among those you have enabled under “Drivers”. | ||
| Line 29: | Line 29: | ||
== New Train == | == New Train == | ||
[[File:New train.jpg|200px|thumb|left]] | [[File:New train.jpg|200px|thumb|left]] | ||
| − | Click | + | Click on “New Train” to display consist management |
options. From the Global Consist Library select Surveyor List | options. From the Global Consist Library select Surveyor List | ||
or a custom list and find a suitable consist. | or a custom list and find a suitable consist. | ||
| − | Click | + | Click on the consist of your choice and a pop up window |
will appear saying “placement active”, this means that the | will appear saying “placement active”, this means that the | ||
consist can now be placed onto the track in the usual way | consist can now be placed onto the track in the usual way | ||
| − | by Clicking | + | by Clicking on the track. You will now see the popup |
displays options to either reverse or delete that particular | displays options to either reverse or delete that particular | ||
consist. | consist. | ||
| Line 43: | Line 43: | ||
[[File:Drivers.jpg|200px|thumb|left]] | [[File:Drivers.jpg|200px|thumb|left]] | ||
Here you can select the available drivers for the session by | Here you can select the available drivers for the session by | ||
| − | Clicking | + | Clicking in the checkbox beside each driver. |
{{clear}} | {{clear}} | ||
== Commands == | == Commands == | ||
Latest revision as of 16:37, 10 November 2017
QuickDrive allows you to configure a limited set of variables for conveniently constructing simple Driver sessions. Whilst in Surveyor, QuickDrive can be accessed by clicking on the QuickDrive icon or with Ctrl+F2. QuickDrive can also be accessed directly from the routes menu by selecting a route and clicking the QuickDrive button on the right hand side of the routes menu. Using QuickDrive, you can operate trains on a route without any preparation in Surveyor. After starting a Driver session with QuickDrive, you will see the QuickDrive settings window.
Contents |
[edit] Control Type
Here you can switch between Cab and DCC control. Click on the image of your chosen control type to select it. Environment Here you can change the weather type, time & date, game rate and derailment realism.
[edit] Consists
Click on “Consists” and you will see the current consists on the route. If there is a consist on the map, the following options will be available:
- Clone - Allows you to place another instance of the same consist. As before, the popup will appear notifying you that placement mode is active.
- Delete - Requests your confirmation before deleting the consist from the route.
- Driver - Allows you to assign a driver from among those you have enabled under “Drivers”.
[edit] New Train
Click on “New Train” to display consist management options. From the Global Consist Library select Surveyor List or a custom list and find a suitable consist. Click on the consist of your choice and a pop up window will appear saying “placement active”, this means that the consist can now be placed onto the track in the usual way by Clicking on the track. You will now see the popup displays options to either reverse or delete that particular consist. Click the close window button when done.
[edit] Drivers
Here you can select the available drivers for the session by Clicking in the checkbox beside each driver.
[edit] Commands
Use this menu for selecting the commands you would like to be able to issue to the drivers in the session.