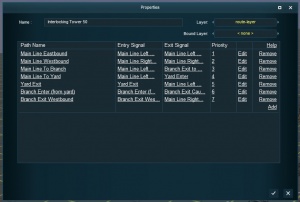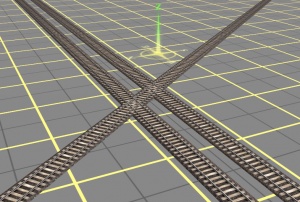HowTo/Configure An Interlocking Tower
An Interlocking Tower (aka Signal Tower) is an in game object which automatically configures junctions, signals and level crossings to allow trains to drive a path from one location to another. Interlocking Towers are a type of scripted scenery object, meaning they are placable/movable/etc in the game world, and can be edited using the "Edit Properties" tool. Below is a a basic tutorial or how to guide, which should give you a nice introduction on how to configure the properties for a tower in Surveyor, and how to define a basic tower path.
This is an in game usage tutorial. For information on how to create your own Interlocking Tower asset, see the content creation reference here.
Contents |
Route Creation
Before we begin this tutorial we'll need a suitable route to work with. Handily for you, there is a one available for download here: File:Interlocking Tower Example.cdp. This cdp contains one route and two sessions. The session named "Unconfigured" is the one you will one you will want to open in Surveyor for this tutorial. The "Fully Configured" session can be used as a reference if you need help, or just as an example of how Interlocking Towers can be used.
If you don't want to download the attachment, create a new route and lay some track. The actual track configuration doesn't matter but be sure to add some junctions and multiple entry/exit points so that you can create some interesting paths. One or more level crossings are also recommended, and your route will need to be appropriately signalled, as signals form the basis of Interlocking Tower path configuration.
Finally, and most importantly, you'll need to place an interlocking tower asset. The example route uses <kuid:401543:3220> "Crowcombe-Heathfield Signal Box".
Tower Configuration
Once you have an appropriate route simply activate the "Edit Properties" tool on the objects tab and click on the Interlocking Tower in the game world. This will present the properties dialog, showing the interlocking towers path list view by default (see screenshot). From here you can edit the standard scenery object properties (name, object layer), and also view, add and delete interlocking tower paths.
To begin with, let's add a new path. First, close the properties dialog and find a signal in the game world that you want to be the starting point for your path. Interlocking Tower paths run from signal to signal, so be sure to pick a signal with more signals after it (and ideally some more after that, and some junctions, and a crossing).
Open the Tracks tab, activate trackside mode, and use the properties tool to get the signal name. Now reopen the properties dialog for the Interlocking Tower and click the "Add" link. You will see a list of all of the signals on the route, select the signal you just found and click the tick button.
Congratulations, you've just created your first interlocking tower path! By default the game will have automatically generated a path from the chosen entry signal to the next found signal, following any currently set junction directions, and then taken you into the edit view for that path. Take a moment to have a look at the path definition if you like, but this interface will be covered in detail in the next section so don't worry about it too much for now.
Click "Back to path list" to return to the path list view. The current path configuration will be saved automatically. You will now see your new path in the list. Clicking on the name in the list will allow you to rename it if you wish, and clicking either the entry signal or exit signals will focus the camera on them in the game world. The path "priority" determines the paths position in this list view, and defines the order in which paths may be automatically assigned to trains in Driver. Clicking the priority number will allow you to edit this value and reorder the list, once you have multiple paths.
To delete a path entirely, click the "Remove" link. Don't worry, there's a confirmation dialog to ensure you don't do this accidentally. Clicking the "Edit" link will return you to the path edit view and allow you to modify a specific path. When you're comfortable with the path list view click the "Edit" link for a path and continue on to the next section.
Path Creation and Editing
The path edit view is where paths are edited from the automatic generation. From here you can extend paths to cover multiple signals, change junction directions to alter the track a path takes, change the required state for signals/crossings, add external requirements for complex paths, and modify automatic assignment options.
Lets start by extending the path to cover multiple signals. Click the "Extend Path" link at the bottom of the path definition to automatically extend the path. Path extension follows the same logic as the original automatic path generation, following the track along the currently set junction directions until another signal is found. If no next signal is found the path extension will fail with an error message but will still add any found junctions to the path definition so that path generation can be reattempted.
Clicking any object name in the path definition list will focus the world camera on that object. This can be useful if you need to have a look at the route the automatic path generation has taken. You'll also notice that while you are in the path edit view there is a "path visualisation" overlay which shows you the route that the path will take down the track. A similar overlay is shown on the minimap.
Clicking the state for any object in the path definition will allow you to change it. For example, the signal aspect can be changed from green/proceed to any state supported by that signal. This is also the primary method by which the path definition is edited. Click on the state for any junction in your path definition. If your path contains no junctions, extend it until it does. The displayed dialog will list all of the possible directions for this junction. Select a different direction and click the tick button. This will confirm the new selection and cause Trainz to automatically regenerate the path from this junction onwards. Note that any previously configured state beyond this point will be lost, so be careful to select the correct junction when editing paths.
Below the path definition list is the external object requirement list. This is an advanced feature that allows you to define required state for any object anywhere on the route (i.e. not directly on the path). For example, you can set adjacent signals to red to protect a diamond crossing like the one shown in the screenshot on the right. This list operates in much the same way as the path definition. Click the "Add Object Outside Path" link to see a full list of supported objects, select one, and click the tick icon. You can now click the name to focus on it, and click the state to alter it. Clicking the "Remove" link will show a confirmation dialog and then remove the object.
Note that it is not valid to add an object as an external requirement if it is already in the path definition. If such an object exists it will be shown in orange, with a tooltip displaying the error reason. There are several other error states possible in path configuration but most require that the route/session is edited after the path is created. If you see any object displayed in orange or red simply hover the mouse over the object name to see an explanation of the error.
Session Rule Configuration
The "Fully Configured" example session also includes some examples of how to use the builtin session rules for Interlocking Towers. These rules are mostly intended for use in sessions where there is a desire to create structured gameplay and avoid the need for manual path selection by players, or at least ensure they stay on path. Below is a short overview of what each of the rules does.
- <kuid:401543:3203> Interlocking Tower Path Selection UI
This is the session rule which is responsible for showing the path selection dialog to players when they drive towards a path entry signal. It's added to all new T:ANE sessions by default, but it is optional and can be removed. However, if you do delete this rule, then no path selection dialog will be shown to players, meaning that any required path assignments must be set manually (using the "Interlocking Tower Set Path" rule or similar).
- <kuid:401543:3204> Interlocking Tower Set Path
This session rule is used to assign a tower path to a specific train, cancel such an assignment, or set a path to a panic/emergency state where all signals are immediately dropped to red. To configure the rule you must select an Interlocking Tower, a path on that tower (or the "all paths" option), a state to set the path to (assign/cancel/panic) and the train to set that state for. (The panic/emergency state does not require a train to be specified.) When executed the rule will begin trying to set that path state, and once it has done so it will execute any child rules simultaneously.
- <kuid:401543:3205> Interlocking Tower Configure Path
The final session rule is used to alter the automatic assignment options for a path. By default all paths can be automatically assigned to either player or AI driven trains in Driver. By altering these assignment options you can prevent particular trains from travelling down specific paths. This rule is here to allow you to alter these options at runtime, so that you can activate/deactivate paths based on some condition (such as picking up a specific load, visiting a station, etc).