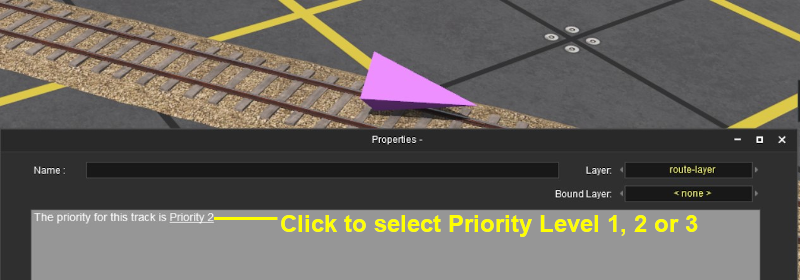How to Use Track Priority Markers
From TrainzOnline
(Difference between revisions)
m |
m |
||
| Line 72: | Line 72: | ||
<tr valign="top"> | <tr valign="top"> | ||
<td>[[file:DotPoint.JPG]]</td> | <td>[[file:DotPoint.JPG]]</td> | ||
| − | <td>If the priority level of the AI train does not match the priority level of | + | <td>If the priority level of the AI train does not match the priority level of the marker, then the AI will ignore the marker and select its own path which ''may be'' the one containing the priority marker</td> |
</tr> | </tr> | ||
<tr valign="top"> | <tr valign="top"> | ||
<td>[[file:DotPoint.JPG]]</td> | <td>[[file:DotPoint.JPG]]</td> | ||
<td>If the specified path is blocked (e.g. by another train), then the AI will '''ignore''' the Priority Track Marker and find another path</td> | <td>If the specified path is blocked (e.g. by another train), then the AI will '''ignore''' the Priority Track Marker and find another path</td> | ||
| + | </tr> | ||
| + | <tr valign="top"> | ||
| + | <td>[[file:DotPoint.JPG]]</td> | ||
| + | <td>The direction that the Priority Track Marker is pointing has '''NO effect''' on its operation</td> | ||
</tr> | </tr> | ||
</table> | </table> | ||
Revision as of 21:45, 13 September 2019
The information in this Wiki Page applies to both TANE and TRS19.
Contents |
What are Track Priority Markers?
| In Summary: | |
| Track priority markers are purple coloured track markers that are invisible in Driver Mode but visible in Surveyor Mode. They are used to direct specific trains through the track section where they are placed | |
| Track priority markers are NOT a substitute for Driver Commands or Interlocking Towers | |
Adding a Track Priority Marker
 |
|
||||||
Assigning Priority Levels to Trains
Each locomotive can be assigned a priority level of 1, 2 or 3. Priority 2 is the default level. Again, these values have no set meaning beyond what you decide they will mean.
For example you could assign priority 1 to express trains and 3 to slow general freight stopping trains.

Priority Marker Operation
Trainz Wiki
 |
More Tutorials and Guides to Using Trainz |