How to Use Track Markers
m (→Route or Session?) |
m (→Adding a Track Marker) |
||
| Line 100: | Line 100: | ||
When placed, the properties window for the Track Marker will appear.<br> | When placed, the properties window for the Track Marker will appear.<br> | ||
[[file:TrackMarkProperties.png|link=]]<br><br> | [[file:TrackMarkProperties.png|link=]]<br><br> | ||
| − | </td> | + | Enter a name for the Track Marker and, if needed, select a layer.</td> |
</tr> | </tr> | ||
</table> | </table> | ||
Revision as of 07:29, 18 February 2020
The information in this Wiki Page applies to TANE, TRS19 and Trainz Plus.
Contents |
What are Track Markers?
| In Summary: | |
| Track Markers are red coloured track objects that are invisible in Driver Mode but visible in Surveyor Mode. They are used as destinations or waypoints for AI driver commands | |
| Track Markers only work on AI controlled trains. They have no effect on manually controlled trains | |
| The direction that a Track Marker faces has NO effect on its operation | |
Trainz relies heavily on Track Markers to direct trains around a layout under the control of the AI system.
Route or Session?
| Track Markers can be placed in a Route layer or in a Session layer |
Notes:
|
 |
Information on Route and Session layers can be found at:- |
Adding a Track Marker
| Notes: A Track Marker has two important properties:-
|
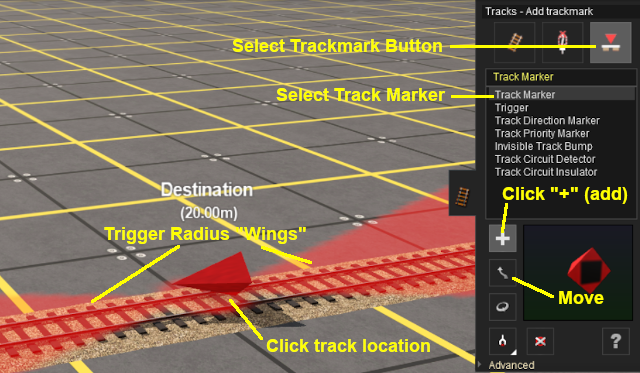 |
When placed, the properties window for the Track Marker will appear. |
||||||
| Enter a useful name for each Track Marker - the name will be needed for driver commands. Most creators base the name on the location (e.g. "Maintown Track 1 North") |
Setting the Trigger Radius
At the bottom of the Track Tools flyout menu is an Advanced button. Click this button to open the Track Marker advanced tool set.
 |
|
||||||
| Once you have a Trigger Radius entered in the value box, you can apply it to any number of Track Markers by using method |
Track Marker Operation
The most common use for Track Markers is as destinations for driver commands or as "way points" to direct a train to a destination via one or more intermediate places. They can also be used as the targets for Navigation Points and coupling operations.
 |
Information on adding driver commands can be found at:- |
| Drive To Trackmark and Drive Via Trackmark commands will NOT force the AI to find a clear path to the Track Marker if the shortest path is blocked | |
| Navigate To Trackmark and Navigate Via Trackmark commands will force the AI to find a clear path to the Track Marker if the shortest path is blocked. The path chosen may not be prototypical |
Navigation Points can be attached to Track Markers to provide users with session instructions.
 |
Information on navigation points can be found at:- |
Coupling Operations
An AI controlled train can be issued with a driver command to couple with the consist located at a specified Track Marker.
 |
The AI driver moves the train (or just the locomotive if it is by itself) to couple with the wagon that is closest to a specified trackmark. More information on this command can be found at This command must be downloaded from the DLS and installed in Trainz |
 |
Information on adding driver commands can be found at:- |
Related Links
 |
Trainz Wiki
 |
More Tutorials and Guides to Using Trainz |


